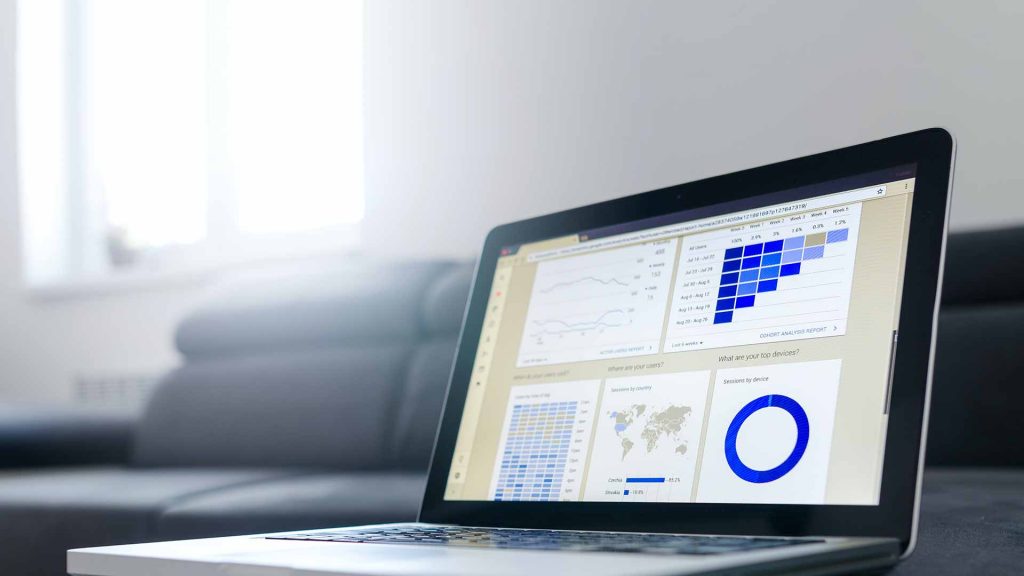Mit bedingter Formatierung können Sie Ihre Daten besser sichtbar machen. Sie erstellen Regeln, mit denen das Format von Zellen abhängig vom Zellinhalt bestimmt wird und die Zelle wird automatisch formatiert. Ändern sich die Zellinhalte, ändern sich die Formate mit, wenn die Regel zutrifft oder nicht. ,
Sie können eine bedingte Formatierung auf einen Zellbereich (Zellbezug oder einen benannten Bereich), eine Excel-Tabelle und sogar auf Pivot-Tabellen anwenden. In diesem Beitrag möchte ich einen Überblick über die Möglichkeiten geben.
Für Controller ist die Bedingte Formatierung für die Datenanalyse nützlich, um z.B. Grenzwerte zu visualisieren. Im Reporting, unterstützt sie die Abweichungsanalyse, bei Dashboards kann sie die Benutzerführung untesrtützen.
Generell zwei Wege der Bedingten Formatierung:
- Markieren Sie die gewünschten Zellen und klicken Sie im Register Start ● Formatvorlagen ● Bedingte Formatierung ● Neue Regel an.
- Danach wählen Sie einen Regeltyp aus und legen die Bedingungen fest. Das Dialogfeld Regeltyp auswählen wird angezeigt.
- Um eine weitere Regel zu definieren, müssen Sie Schritt 1 wiederholen.
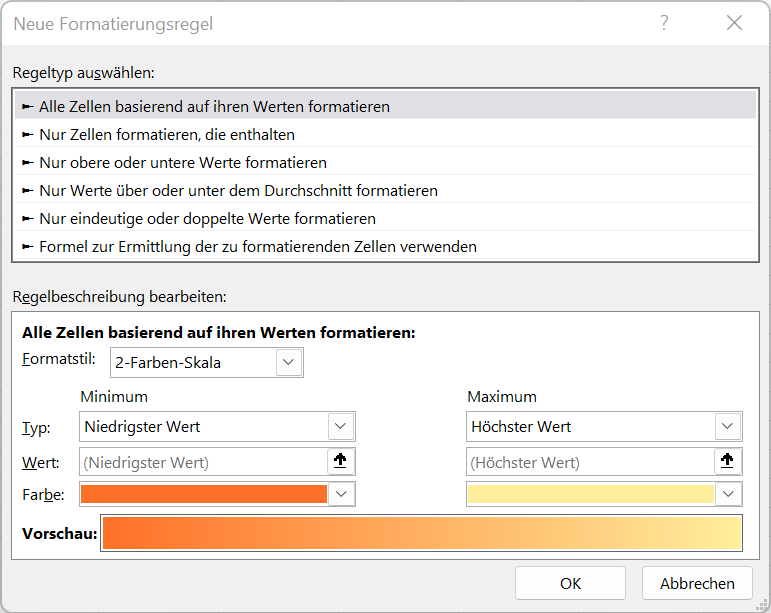
- In der anderen Variante klicken Sie Register Start ● Formatvorlagen ● Bedingte Formatierung ● Neue Regel ● Regeln verwalten. Das Dialogfeld Manager für Regeln zur bedingten Formatierung wird angezeigt.
- Führen Sie eine der folgenden Aktionen aus:
- Klicken Sie zum Hinzufügen eines vollständig neuen bedingten Formats auf Neue Regel. Das Dialogfeld Neue Formatierungsregel wird angezeigt.
- Um ein neues bedingtes Format hinzuzufügen, welches auf einem bereits bestehenden basiert, wählen Sie die Regel aus und klicken Sie Regel duplizieren. Die duplizierte Regel erscheint im Dialogfeld. Wählen Sie das Duplikat aus und dann Regel bearbeiten. Das Dialogfeld Formatierungsregel bearbeiten wird angezeigt.
- Gehen Sie folgendermaßen vor, um ein bedingtes Format zu ändern:
- Stellen Sie sicher, dass im Listenfeld Formatierungsregeln anzeigen für das richtige Arbeitsblatt, die richtige Tabelle bzw. der richtige PivotTable-Bericht ausgewählt ist.
- Sie können den Zellbereich optional ändern, indem Sie im Feld Wird angewendet auf auf Dialogfeld reduzieren klicken und so das Dialogfeld vorübergehend ausblenden, anschließend den neuen Zellbereich im Arbeitsblatt auswählen und dann auf Dialogfeld erweitern klicken.
- Wählen Sie die Regel aus, und klicken Sie dann auf Regel bearbeiten. Das Dialogfeld Formatierungsregel bearbeiten wird angezeigt.
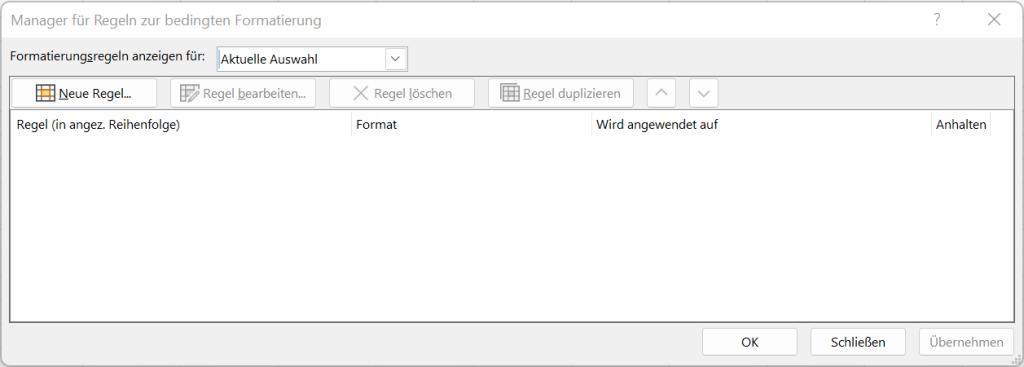
Diese Variante hat den Vorteil, dass Sie gleich mehrere Regel für eine Bedingte Formatierung festlegen können!
Bedingte Formatierung nach Farben-Skala
Farbskalen stellen optische Anhaltspunkte zur leichteren Erkennung der Verteilung und Variation von Daten dar. Eine 2-Farben-Skala unterstützt Sie durch Verwendung von Schattierungen zweier Farben beim Vergleichen von Zellbereichen. Die Farbschattierungen stellen höhere oder niedrigere Werte dar. Bei einer Grün-Gelb-Farbskala (siehe unten) können Sie beispielsweise angeben, dass Zellen mit höheren Werten einen eher grünen Farbton und Zellen mit niedrigeren Werten einen eher gelben Farbton aufweisen.
Tipp: Sie können Zellen, die dieses Format haben, nach ihrer Farbe sortieren – verwenden Sie einfach das Kontextmenü.
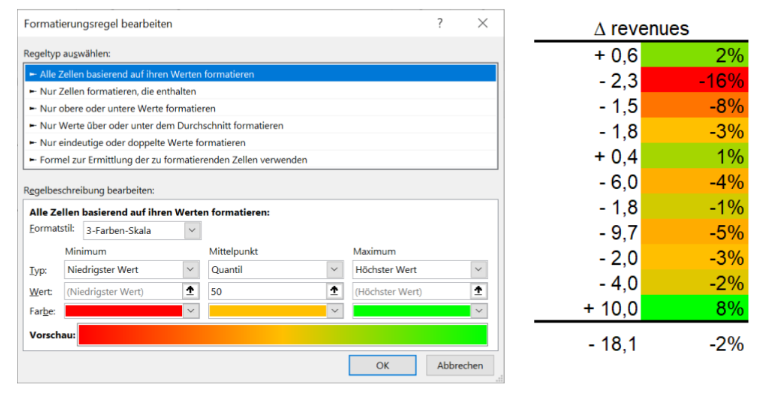
Formatieren von Zellen mithilfe von Datenbalken
Mithilfe eines Datenbalkens können Sie einzelne Zellen leichter im Verhältnis zu anderen Zellen betrachten. Die Länge des Datenbalkens entspricht dem Wert in der Zelle. Längere Datenbalken stellen höhere Werte, kürzere stellen niedrigere Werte dar. Datenbalken eignen sich zum Ermitteln höherer und niedrigerer Zahlen insbesondere bei großen Datenmengen. Sie können die Datenbalken so formatieren, dass sie jeweils in der Mitte der Zelle beginnen und sich für negative Wert nach links erstrecken.
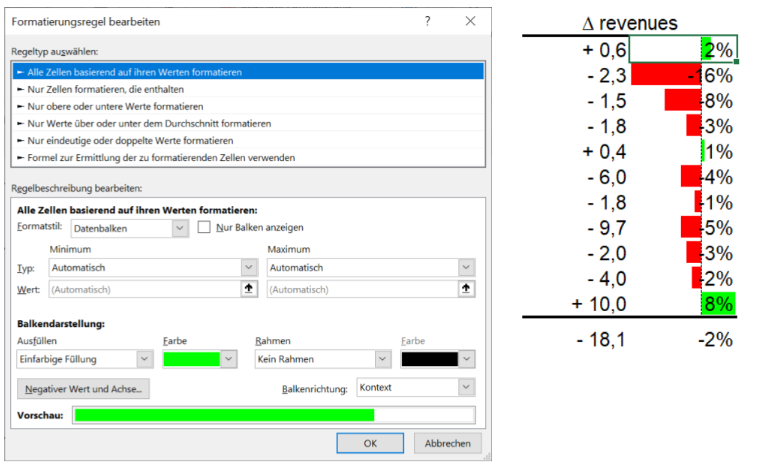
Formatieren von Zellen mithilfe eines Symbolsatzes
Verwenden Sie einen Symbolsatz, um Daten in drei bis fünf durch Schwellenwerte getrennte Kategorien zu klassifizieren und zu kommentieren. Jedes Symbol stellt einen Wertebereich dar. Im Symbolsatz „3 Pfeile“ stellt beispielsweise der grüne Pfeil nach oben hohe Werte, der gelbe seitwärts gerichtete Pfeil mittlere Werte und der rote Pfeil nach unten niedrige Werte dar.
Sie können auswählen, dass Symbole nur für Zellen angezeigt werden, die eine Bedingung erfüllen. So können Sie beispielsweise ein Warnsymbol für die Zellen anzeigen, die unterhalb eines kritischen Werts liegen, und keine Symbole für Zellen anzeigen, die oberhalb dieses Werts liegen. Dazu blenden Sie Symbole aus, indem Sie beim Festlegen der Bedingungen die Option Kein Zellensymbol aus der Dropdownliste neben dem Symbol auswählen. Sie können auch eine eigene Kombination von Symbolsätzen erstellen, z. B. ein grünes Häkchen, eine gelbe Ampel und eine rote Flagge.
Tipp: Sie können Zellen mit diesem Format nach ihrem Symbol sortieren. Verwenden Sie dazu einfach das Kontextmenü.
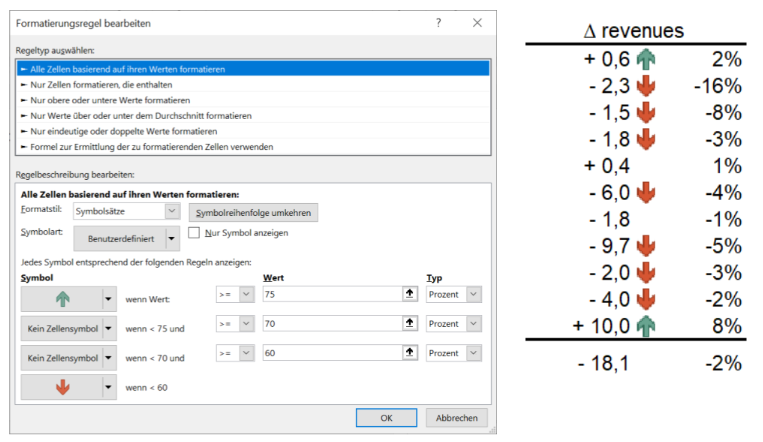
Zellen formatieren, die Text-, Zahlen-, Datums- oder Zeitwerte enthalten
Um bestimmte Zellen einfacher zu finden, können Sie sie mithilfe eines Vergleichsoperators formatieren.
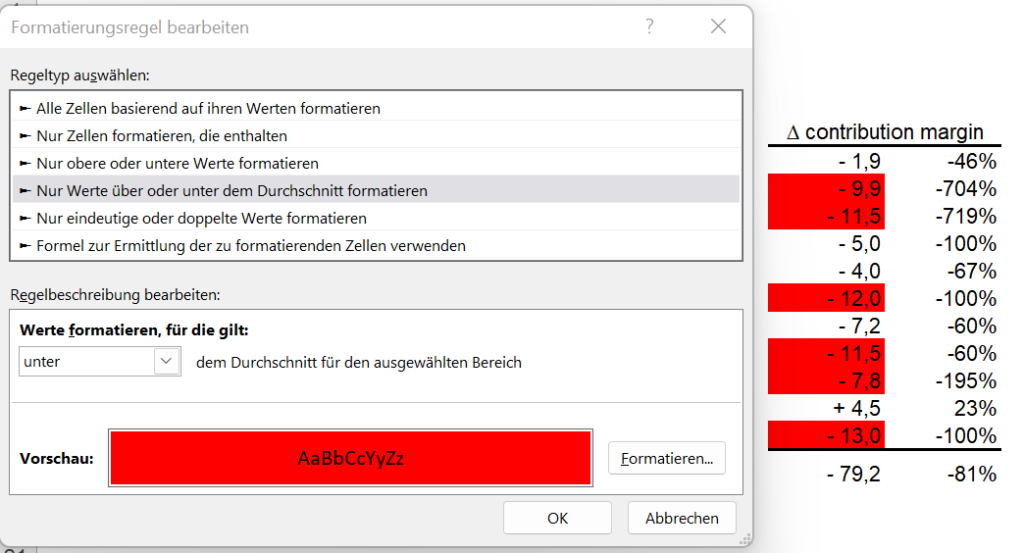
Hinweis: Sie können Feldern im Wertebereich eines PivotTable-Berichts kein bedingtes Format nach Text oder nach Datum, sondern nur nach Zahl zuweisen.
Nur obere oder untere Werte formatieren
Sie können die höchsten und niedrigsten Werte in einem Zellbereich über einen angegebenen Grenzwert suchen. Beispielsweise können Sie die fünf am häufigsten verkauften Produkte in einem Regionalbericht, die untersten 15 % der Produkte in einer Kundenumfrage oder die 25 höchsten Gehälter in einer Abteilung suchen.
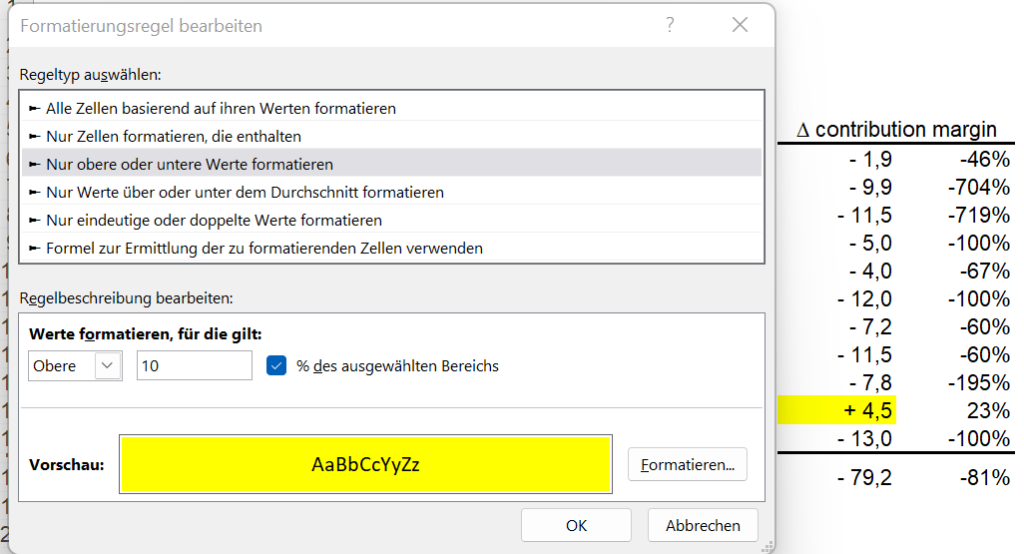
Formel für die Ermittlung der zu formatierenden Zellen verwenden
Sie können mit Hilfe einer logische Formel (ähnlich WENN) die Formatierungskriterien definieren. Dazu können Sie alle Tabellenfunktionen verwenden. Das ist die einzige Möglichkeit, eine Bedingte Formatierung in Abhängigkeit von anderen Zellinhalten zu definieren. Ihre Formel muss „True“ oder „False“ („1“ oder „0“) zurückgeben. Die Abbildung unten zeigt die Einrichtung einer Benutzerführung in einer Tabelle.
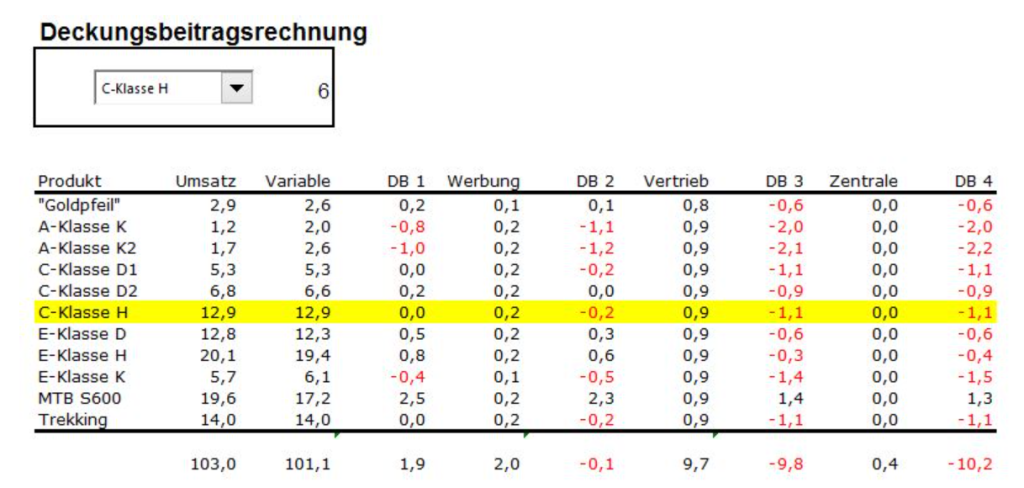
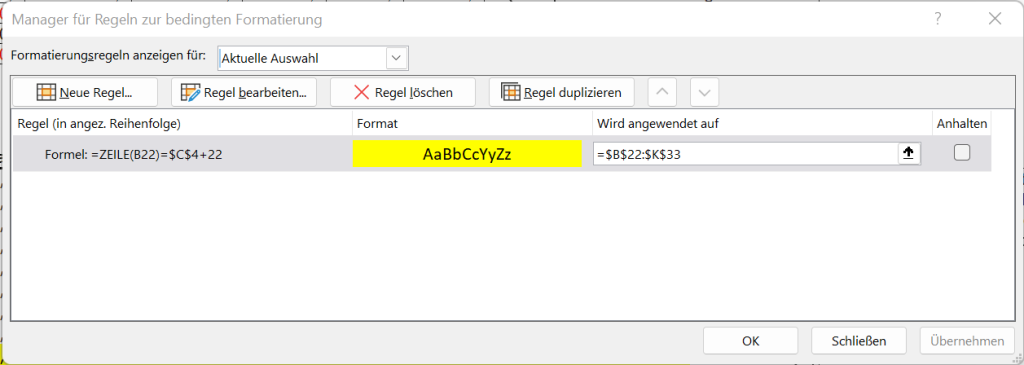
Generelle Informationen zur Bedingten Formatierung
Tipp: Wenn mindestens eine der Zellen im Bereich eine Formel enthält, die einen Fehler zurückgibt, wird die bedingte Formatierung nicht auf diese Zellen angewendet. Damit sichergestellt ist, dass die bedingte Formatierung auch auf diese Zellen angewendet wird, verwenden Sie die Funktion ISTFEHLER() oder WENNFEHLER(), damit kein Fehlerwert, sondern ein Wert (beispielsweise 0 oder „NV“) zurückgegeben wird.