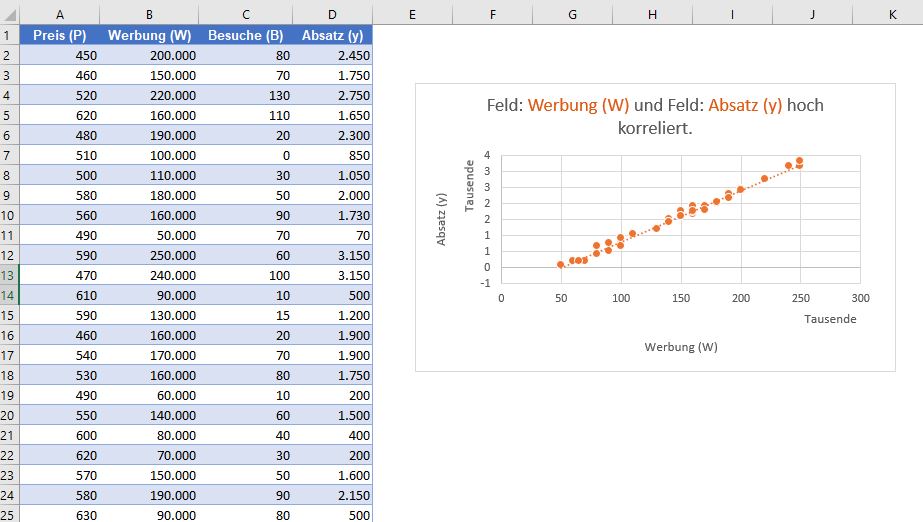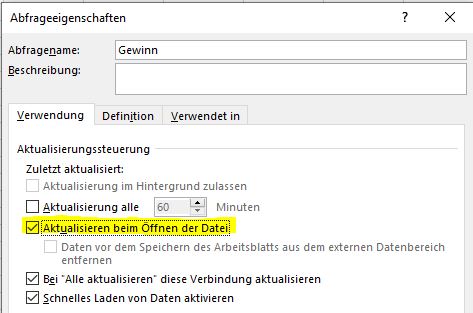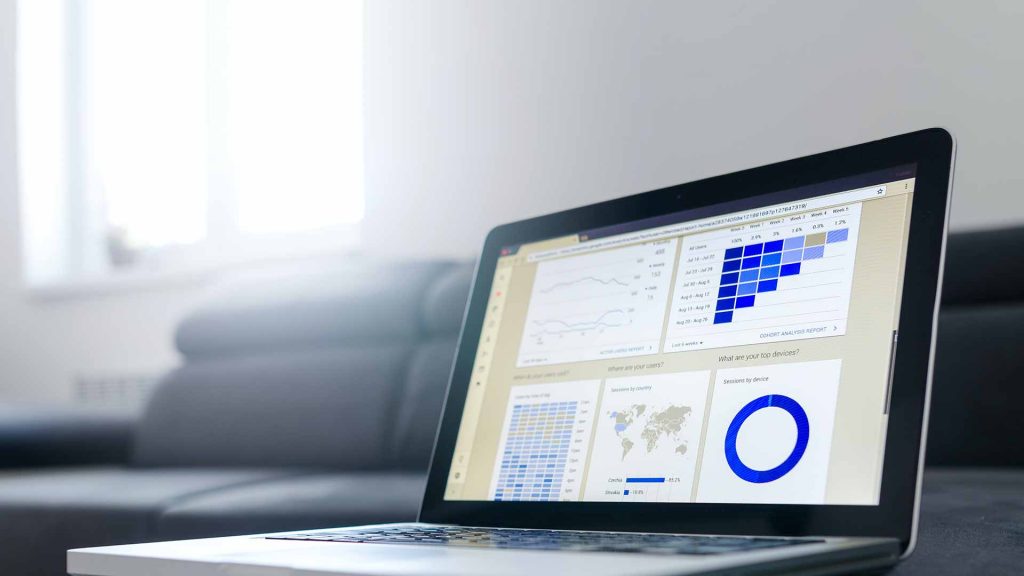Nutzen Sie Tabellen in Excel? Klar tun Sie das, ich meine aber nicht die „Sheets“!
Anwender arbeiten in Excel viel mit Datenlisten, die in irgendeiner Form ausgewertet und analysiert werden, meist mit Formeln und Funktionen, Pivot-Tabellen. Die Ergebnisse werden bspw. durch Diagramme dargestellt. Wird die Datenliste erweitert oder reduziert, müssen Bezüge angepasst werden, eine häufige Quelle für Fehler.
Wenn Sie mit Namen für Zellen oder Zellbereichen arbeiten, entsteht die gleiche Problematik. Wird der ursprünglich definierte Zellbezug für den Namen größer oder kleiner, muss der Bezug in der Namensdefinition angepasst werden. Übersieht man das, kommt es leicht zu Fehlern in darauf aufbauenden Berechnungen.
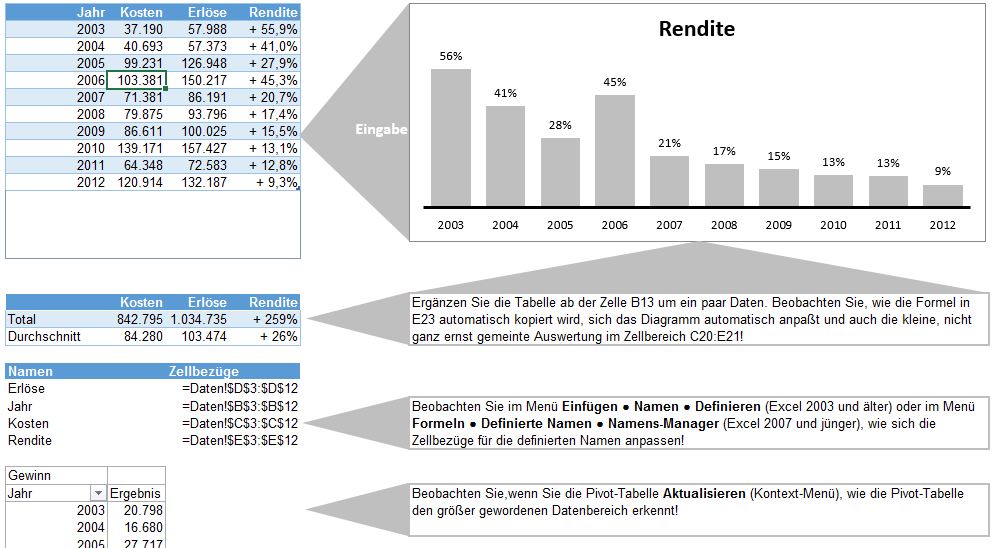
Um diese Probleme und Fehlerquellen zu umgehen, benötigt man als Anwender einen Automatismus. Ich habe dafür viele Jahre lang bis zur Version Excel 2003 die Funktion BEREICH.VERSCHIEBEN eingesetzt.
Heute möchte ich hier eine Alternative zeigen, die es seit der Version Excel 2003 gibt, wo sie sich vor mir eine Zeit lang gut „versteckt“ hat. Es handelt sich um die Liste (Excel 2003), bzw. Tabelle (ab Excel 2007). Wir sind so begeistert von deisem Feature, dass wir dieses in „Intelligente“ Tabelle umbenannt haben. 😉
Originaltext Microsoft zur Erläuterung der Tabelle:
„Wenn Sie eine Tabelle (zuvor Liste genannt) in einem Microsoft Excel-Arbeitsblatt erstellen, können Sie die Daten in der Tabelle unabhängig von Daten außerhalb der Tabelle verwalten und analysieren. Sie können beispielsweise Tabellenspalten filtern, eine Ergebniszeile hinzufügen, Tabellenformatierung anwenden oder eine Tabelle auf einem Server mit Windows SharePoint Services 3.0 oder Microsoft SharePoint Foundation 2010 veröffentlichen.“
Kommt man bei dieser Beschreibung auf die Idee, dass es sich hierbei um eine einer Datenbank ähnliche Funktionalität handelt, bei der man Formeln nicht mehr kopieren muss, wenn Datensätze einer Tabelle hinzugefügt werden? Also, ich nicht.
„Intelligente“ Tabellen sind ein definierter Datenbereich auf einem Tabellenblatt (Sheet), der sich wie eine Datenbank verhält. Dieser Datenbereich erweitert sich automatisch, sobald sie weitere Zeilen hinzufügen. Formeln werden automatisch für jede Zeile ergänzt und müssen nicht mehr manuell angepasst werden. Menü Einfügen ●Tabellen ● Tabelle.
Beispiel
Aus diesem Grund möchte ich die Anwendungsmöglichkeiten der Tabelle hier erläutern:
- Im ersten Schritt definieren Sie einen Tabellenbereich als Tabelle (ab Excel 2007).
- Dann geben Sie diesen Bereich ganz normal als Datenbereich für eine Pivot-Tabelle an.
- Schreiben Sie in die letzte Zelle des Bereichs weitere Informationen, wird der Bereich dann automatisch erweitert, Formeln werden automatisch nach unten kopiert!
Das gleiche gilt, wenn Sie diesem Bereich oder einem Teil einen Namen geben.
Und das Beste ganz zum Schluss:
Seit Excel 2013 können Sie Datenschnitte (slicers) nicht nur für die Pivot-Tabelle, sondern auch für „intelligente Tabellen“ anwenden!
Nachteil dieser Funktionalität:
Hat man in einer Excel-Datei auf irgendeinem Tabellenblatt eine Tabelle definiert, so können keine Benutzerdefinierten Ansichten mehr eingerichtet werden. Wer also gerne mit verschiedenen gespeicherten „Views“ und Druckbereichen, speziell beim Reporting arbeitet und darauf nicht verzichten kann oder möchte, der muss doch mit BEREICH.VERSCHIEBEN arbeiten.
Hier geht es zur Beispieldatei…..
Diese Technik können Sie übrigens in unserem Seminar EXCEL im Controlling und Finanzwesen oder Reporting mit Excel kennenlernen.
Intelligente Tabelle in MS Query und Power Query
Wenn Sie Daten mit Hilfe von Power Query oder MS Query in Ihr Excel-Modell Importieren , so entsteht automatisch eine „intelligente Tabelle“! Dann empfiehlt es sich, eine automatische Aktualisierung beim Öffnen der Datei einzustellen:
Sie können einen externen Datenbereich beim Öffnen der Arbeitsmappe automatisch aktualisieren lassen. Auf Wunsch können Sie die Arbeitsmappe ohne die externen Daten speichern, um die Größe der Datei zu verringern.
- Klicken Sie auf eine Zelle im Datenbereich der „Intelligenten Tabelle“.
- Klicken Sie auf der Registerkarte Daten in der Gruppe Abfragen und Verbindungen auf den Pfeil unter Alle aktualisieren, und klicken Sie dann auf Verbindungseigenschaften.

- Aktivieren Sie im Dialogfeld Verbindungseigenschaften auf der Registerkarte Verwendung unter Aktualisierungssteuerung das Kontrollkästchen beim Öffnen der Dateidaten aktualisieren .