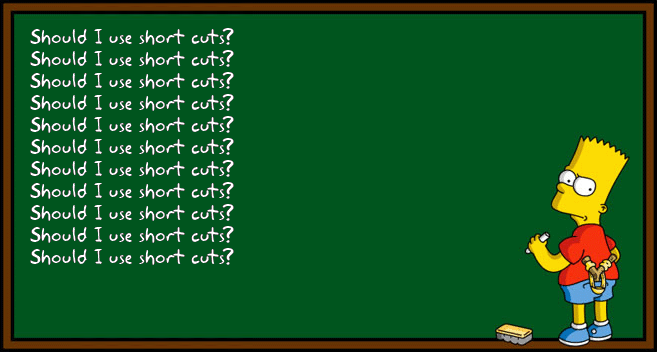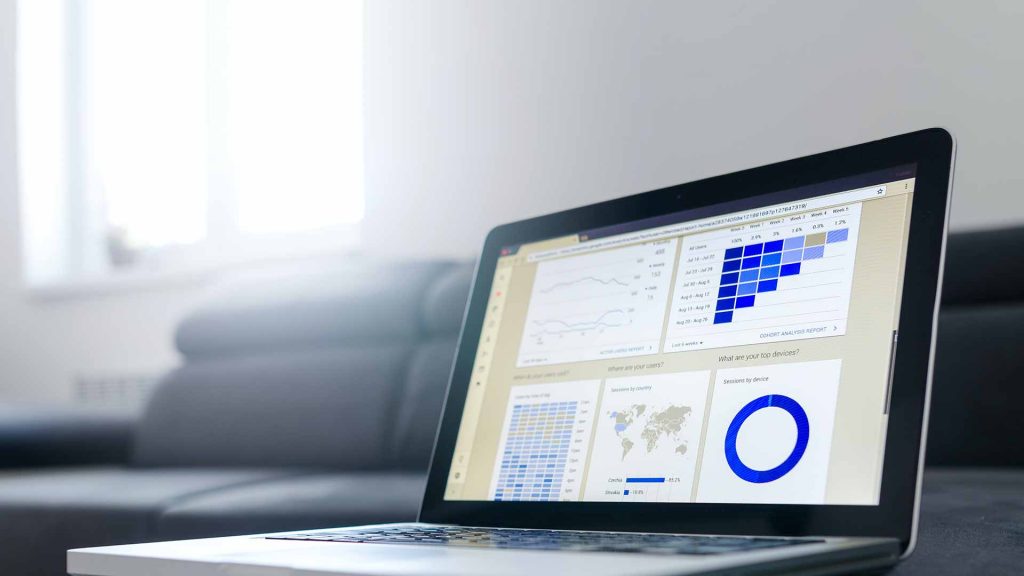Ich bin ja eigentlich der typische „Maus-Arbeiter“. Als Rechtshänder halte ich in der Linken die Kaffee-Tasse/Wasserglas oder abends schon mal das Rotweinglas und in der Rechten die Maus und klicke mich so durch die Menüs von Excel. Aber so manche Short Cuts sind schon wirklich praktisch! Hier mal eine Einführungsrunde:
Der Nachteil von Short Cuts ist natürlich, dass man sich die merken (können) muss, während man in den Menüs in der Regel Befehl intuitiv wiederfindet. Hier ein paar Beispiele für die häufigsten verwendeten Shortcuts:
<F1>: Öffnet das Hilfefenster in Excel.
<F2>: Aktiviert den Bearbeitungsmodus für die aktuelle Zelle, d.h. die Bearbeitungsleiste wird aktiv.
<F3>: Öffnet das Fenster „Einfügen-Name“, mit dem Sie einen definierten Namen in eine Zelle einfügen können.
<F4>: Wiederholt die letzte Aktion, z.B. Zelle gelb formatieren. Tragen Sie gerade eine Formel oder eine Funktion in eine Zelle ein so können Sie damit schrittweise von relativen (A3) zu absoluten Zellbezügen ($A$3) wechseln. Dazu mehrfach F4 betätigen.
<F5>: Öffnet das „Gehe zu“-Fenster, mit dem Sie zu einer bestimmten Zelle, Bereich oder definierten Namen in der Arbeitsmappe wechseln können. Dort finden Sie auch die Schaltfläche <Inhalte>, mit deren Inhalte Sie interessante Möglichkeiten der Zellmarkierung und -analyse erhalten.
<F6>: Wechselt zwischen dem Tab eines Sheets, Menüband, Aufgabenbereich und Zoom . In einem Arbeitsblatt, das geteilt wurde (Menü Ansicht ● Fenster ● Teilen) , enthält F6 die geteilten Bereiche beim Wechseln zwischen Bereichen und dem Menübandbereich.
<F7>: Aktiviert die Rechtschreibung für die Arbeitsmappe.
<F8>: Aktiviert den „Erweiterten Markiermodus“, mit dem Sie mehrere Zellen oder Bereiche auf einmal auswählen können.
<F9>: Berechnet alle Formeln in der aktuellen Arbeitsmappe neu.
<F10>: Aktiviert das Menü für die Steuerung per Short Cut. Vergleichbar mit der <Alt>-Taste.
<F11>: Erstellt ein proportionales (4:3) Diagrammblatt mit dem Standard-Diagrammtypen auf der Basis der markierten Zellen.
<F12>: Öffnet das Fenster „Speichern unter“, mit dem Sie die aktuelle Arbeitsmappe unter einem anderen Namen speichern können.