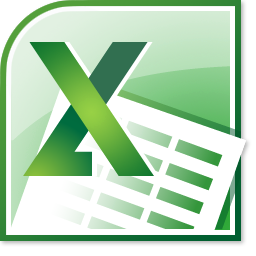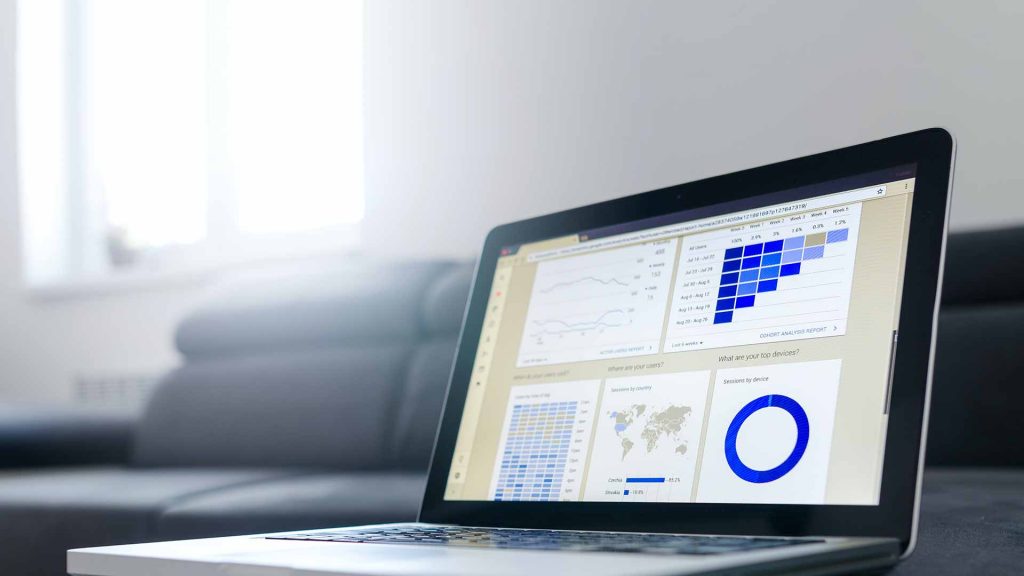Bekanntlich können Excel-Arbeitsmappen sehr langsam und groß werden, wenn mehr an Daten, Formeln, Pivot-Tabellen und grafische Objekte hinzugefügt werden. Eine der häufigsten Treiber für große Excel-Dateien ist aus meiner Sicht die Verwendung von SVERWEIS() in Kombination mit externen Links, um Daten zu ergänzen (Stammdaten/Bewegungsdaten-Problematik). Dadurch entstehen schnell in vielen tausend Zellen Zeichenfolgen mit mehr als tausend Zeichen. Und eine Excel-Datei, die mehr als 50 MB groß ist, lässt sich nicht per E-Mail versenden. Daher hier einige Techniken, um die Größe einer Excel-Datei zu reduzieren. Anmerkung: Dieser Beitrag wurde seit 2010 laufend aktualisiert.
1. Löschen nicht benötigter Sheets / Daten
Überprüfen Sie Ihre Excel-Dateien, ob sie unnötige Tabellenblätter und Daten enthalten. Oft gibt es redundante Daten. Prüfen Sie, ob Sie diese entfernen können.
2. Dateiformat (XLSB) verwenden
Wissen Sie, dass allein durch das Speichern einer Excel-Datei im XLSB-Format die Dateigröße reduziert werden kann? Dieses Dateiformat ist seit Excel 2007 verfügbar, neben den anderen XML-Formaten. Alles, was Sie tun müssen, ist, beim Speichern einer Arbeitsmappe das XLSB-Format zu verwenden. XLSB ist ein Binärformat. Dateien in diesem Format sind etwa 30% kleiner und können schneller geöffnet werden. Allerdings kann Power Query (seit Excel 2013 verfügbar!) keine Daten aus einer XLSB-Datei lesen. Wenn Sie also Power Query verwenden, ist es besser, Ihre Daten im XLSX/XLSM-Format zu speichern. Wenn Ihre Dateigröße bei weniger als 5 MB liegt, ist es in der Regel besser, sich an XLSX / XLSM-Formate zu halten.
3. Entfernen unnötiger Formeln
Die Anzahl von Funktionen samt der Zellbezüge (=Anzahl von Zeichen in einer Zelle) beeinflusst ebenfalls massiv die Größe einer Datei. Die Praxis, nach dem Download von Berichten aus SAP & Co, die Daten danach mit SVERWEIS() zu verbinden, möglicherweise auch noch mit externen LINKS zu anderen Dateien. ist hierfür ein Beispiel. Das lässt sich viel besser mit mit MS Query lösen, inzwischen (seit Excel 2013) noch besser mit Power Query (hier ein Beispiel).
Außerdem gibt es eine Reihe von Funktionen sowie die Bedingte Formatierung, die sehr intensiv den Arbeitsspeicher bei Aktualisierungen nutzen, so die Performance senken und die Größe der Datei beeinflussen. Diese Funktionen sollten Sie nicht in größerer Anzahl einsetzen. Es handelt sich um die Funktionen:
- Zufallszahl()
- JETZT()
- HEUTE()
- BEREICH.VERSCHIEBEN()
- ZELLE()
- INDIREKT()
- INFO()
4. Bilder komprimieren
Wenn Sie mit Ihren Excel-Dateien Bilder hinzufügen, beeinflusst die Größe der Grafikdatei die Größe der Excel-Datei. Für die Dateien unserer Rubrik Chart des Monats nutze ich einen Menüpunkt in Excel zur Komprimierung von Grafikdateien. Dazu muss das Grafikobjekt markiert sein, damit die im Menü Bildformat ● Anpassen ● Bilder komprimieren anklicken können.

5. Pivot-Cache entfernen
Wenn Sie eine Pivot-Tabelle aus einem Tabellenblatt erstellen, erstellt Excel automatisch einen Pivot-Cache. Der Pivot-Cache enthält ein Replikat der Datenquelle. Wenn Sie Änderungen an der Pivot-Tabelle vornehmen, wird nicht die Datenquelle verwendet, sondern der Pivot-Cache. Sobald Sie also eine Pivot-Tabelle erstellen, nimmt die Größe der Excel-Datei zu (+ ca. 100%).
- Nun könnten Sie das Tabellenblatt mit den Quelldaten zur Datenquelle für ein Power Query-Modell machen und daraus eine Pivot-Tabelle erstellen. Die Datei wird deutlich kleiner!
- Eine weitere Möglichkeit, die Größe der Excel-Datei zu reduzieren, besteht darin, die Quelldaten einer Pivot-Tabelle zu löschen und nur den Pivot-Cache beizubehalten. Dies funktioniert, da ein Pivot-Cache ein Spiegelbild Ihrer Daten ist und Sie nicht auf die Quelldaten zugreifen, wenn Sie Änderungen an der Pivot-Tabelle vornehmen, stattdessen verwenden Sie den Pivot-Cache. Löschen Sie dazu einfach das Arbeitsblatts, das die Daten enthält. Wenn Sie die Quelldaten zurückerhalten möchten, doppelklicken Sie auf die Zelle „Gesamtsumme“ der Pivot-Tabelle und es wird sofort der gesamte Datensatz in einem neuen Arbeitsblatt generiert.
6. Unnötige Formatierungen entfernen oder vermeiden
Die Zellformatierungen wie Hintergrundfarbe, Rahmen oder das Ändern des Schriftformatierung haben Einfluss auf die Dateigröße. Daher sollten Sie Formatierungen nur auf die Zellen anwenden, die wichtig sind beispielsweise für ein Reporting. Die importierten (Massen-)Daten gehören nicht dazu und können unformatiert bleiben. Das gilt auch für die Bedingte Formatierung!