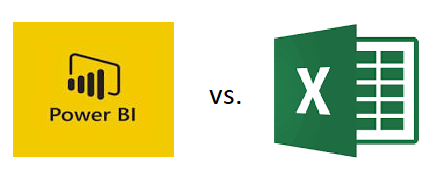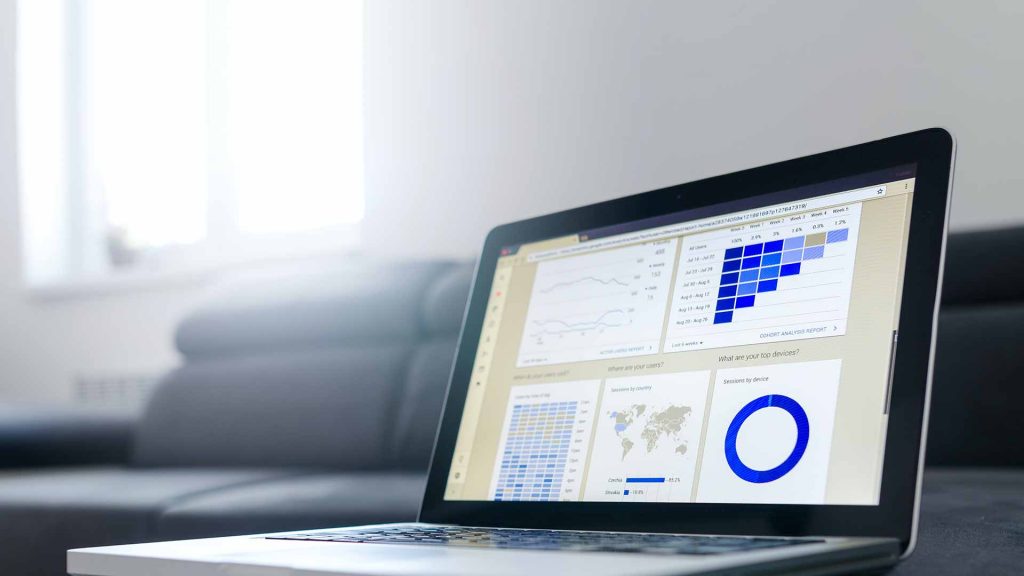„Power BI wird mit vielen vorkonfigurierten visuellen Power BI-Elementen ausgeliefert. Diese visuellen Elemente sind im Visualisierungsbereich sowohl von Power BI Desktop als auch im Power BI-Dienst verfügbar und können zum Erstellen und Bearbeiten von Power BI-Inhalten verwendet werden“ (Quelle: Microsoft). Auf den ersten Blick scheinen die Visuals in Power BI das gleiche wie Diagramme in Excel zu sein.
„Ein Visual ist wie ein Bild, ein Diagramm oder ein Stück Film, das verwendet wird, um etwas zu zeigen oder zu erklären. Dass Visual soll Ihre Botschaft verstärken und nicht von dem, was Sie sagen, ablenken.“ (www.collinsdictionary.com)
Tatsächlich habe ich bisher noch keine offizielle Beschreibung oder Definition von Visuals gefunden, denn es gibt Unterschiede zu den Excel-Diagrammen. Excel-Diagramme lassen sich sehr individuell gestalten und aufbauen.
Visuals in Power BI sind „Vorlagen“ die nur sehr begrenzt gestaltungsfähig sind, es sei denn, man würde die Sprache R beherrschen.
Wenn Sie schon mal eines unserer Seminare besucht haben, ist Ihnen vielleicht noch unser virtuelles Unternehmen, die Däumler-Binz AG in Erinnerung geblieben. Die Abbildung unten zeigt in einem einfachen Beispiel Measures und ein Visual zur Umsatz-Darstellung.
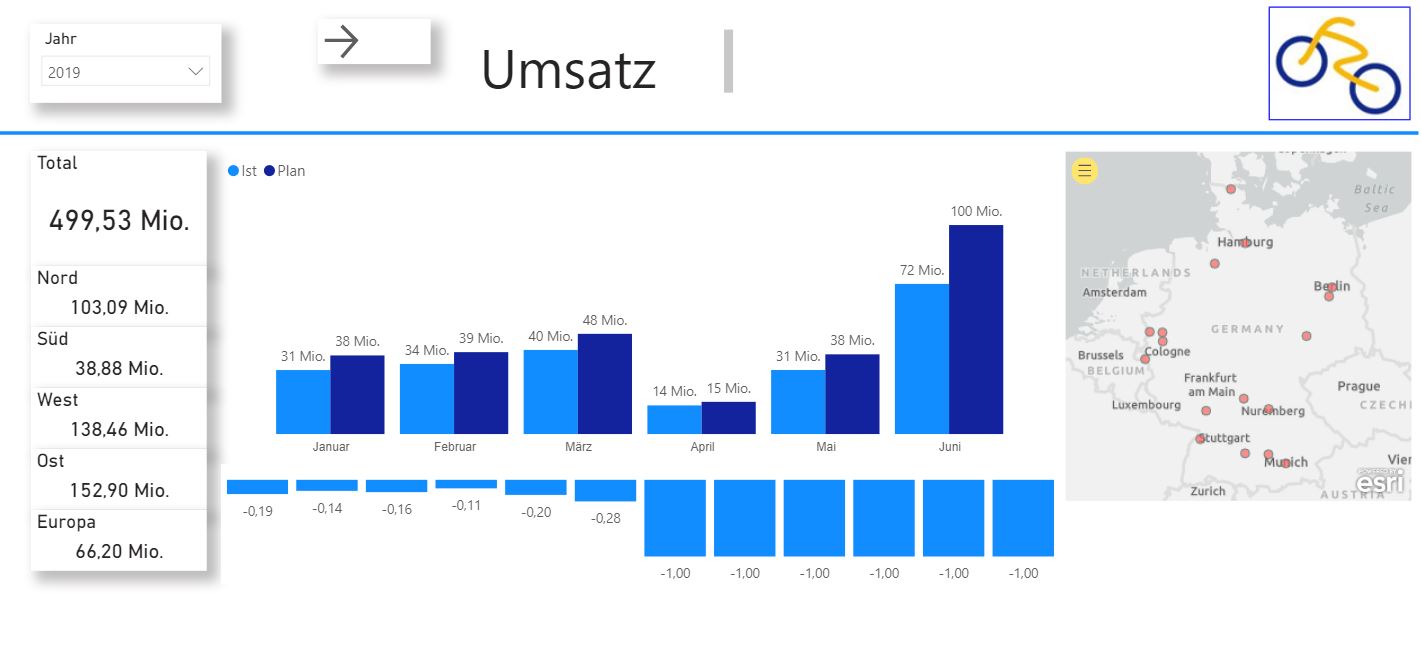
Tatsächlich sind Visuals mehr als Diagramme. Abgesehen von den technischen Möglichkeiten der Detailanzeige und Vernetzung mit anderen Visuals. Sie können sich in mit der eingebauten Analysefunktion Rückgänge und Anstiege der Daten in Form von Diagrammen erläutern lassen, Verteilungsfaktoren anzeigen und schnell automatische aussagekräftige Analysen Ihrer Daten erhalten. Dazu müssen Sie einfach mit der rechten Maustaste auf einen Datenpunkt klicken, und im Kontextmenü Analysieren > Erläutern Sie den Rückgang (oder „Erläutern Sie den Anstieg“, wenn der vorherige Balken niedriger war) oder Analysieren > Ermitteln Sie die Unterschiede in dieser Verteilung auswählen. Daraufhin werden die Ergebnisse in einem separaten Fenster angezeigt.
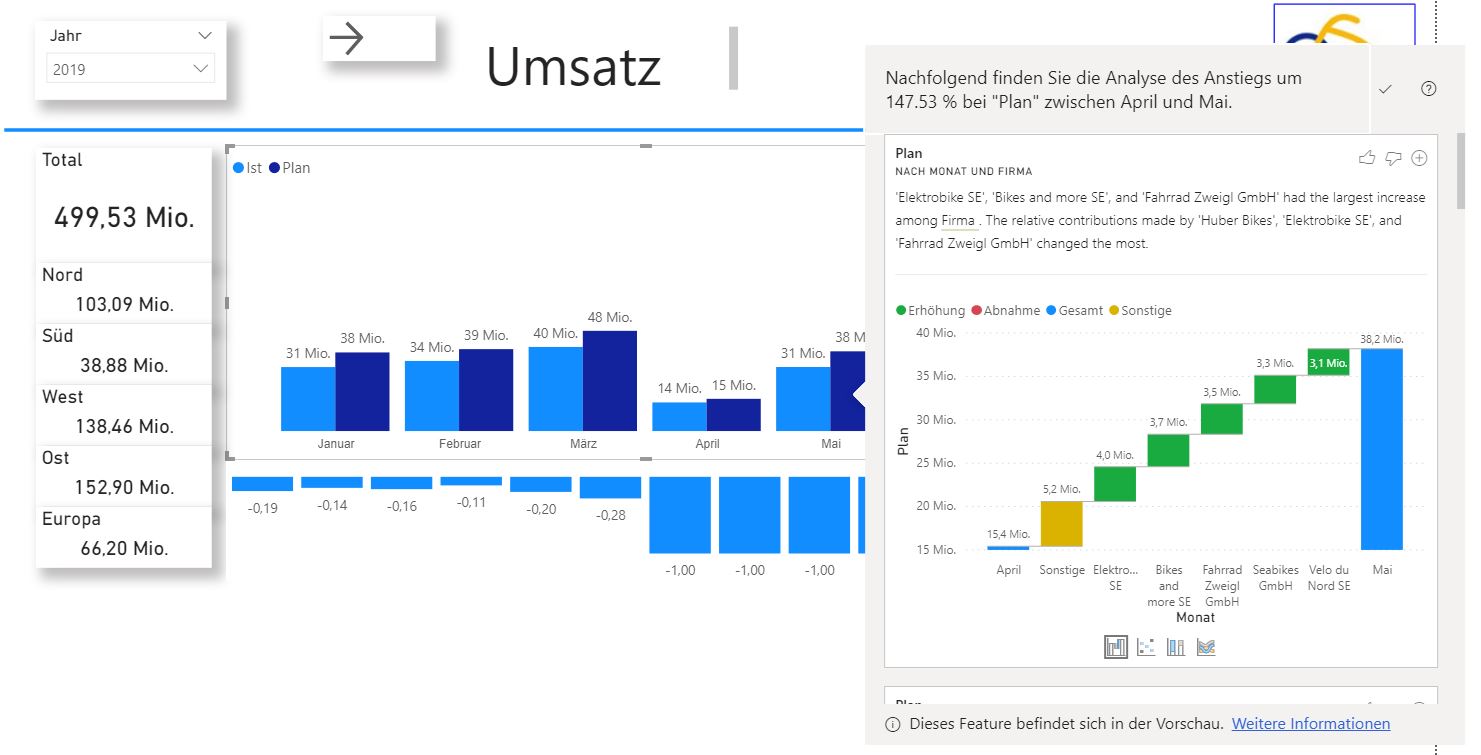
Das Analysefenster zeigt in Form eines Wasserfall-Diagrammes die Effekte (grün) des Anstiegs Mai gegenüber Mai an.
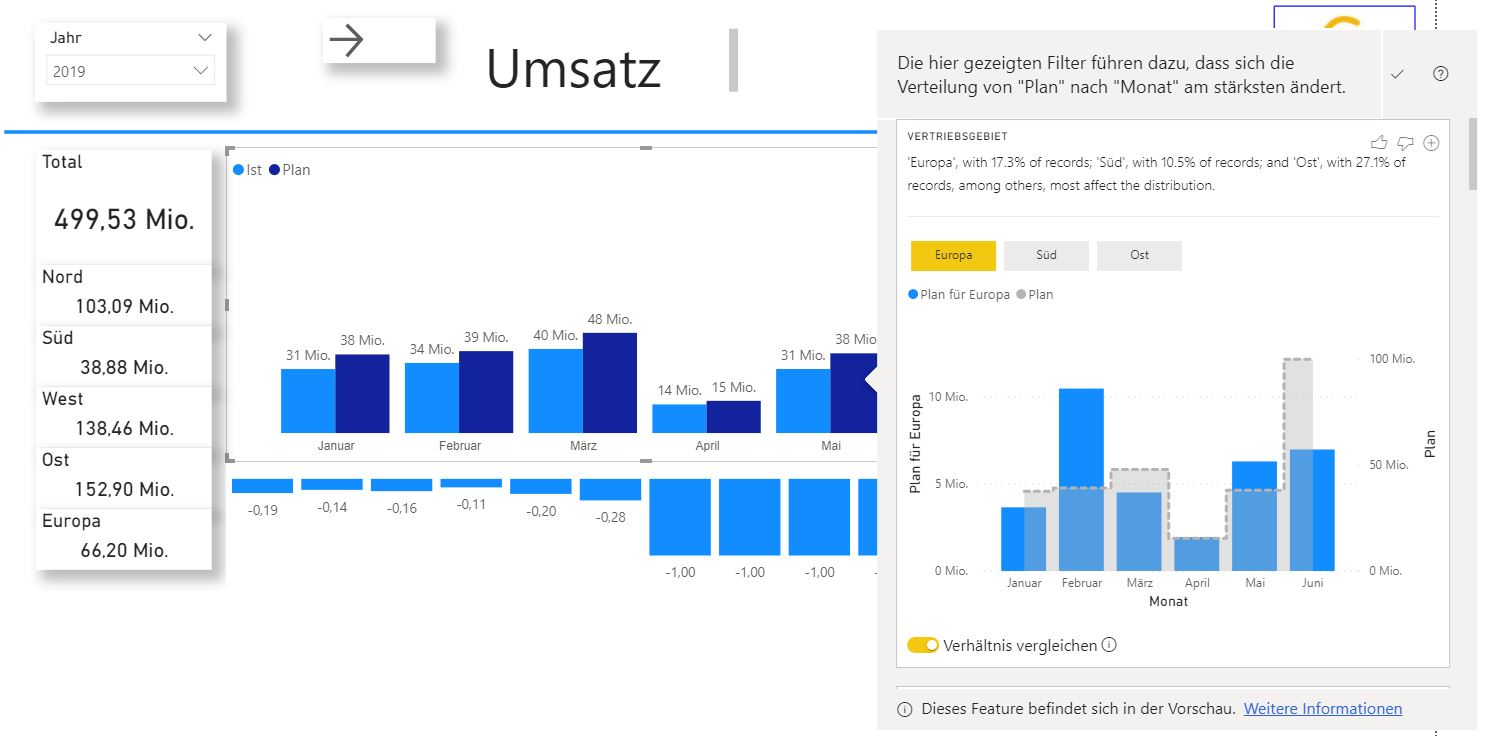
Das Analysefenster weist darauf hin, dass innerhalb des Datenpunktes eine Region die Hauptursache für den Anstieg im Vergleich zum letzten Monat ist.
Damit unterstützt Power BI die Analyse, das Thema Self BI sehr gut. In Excel müsste dazu in weiteren Zellen mit statistischen Funktionen gearbeitet werden, was vergleichsweise recht aufwändig ist und nicht spontan erfolgen kann.
Wenn Ihnen dieser Beitrag gefallen hat, dann teilen Sie ihn gerne. Falls Sie Anmerkungen haben, schreiben Sie bitte einen Kommentar, oder senden Sie mir eine Mail an info@prt.de.