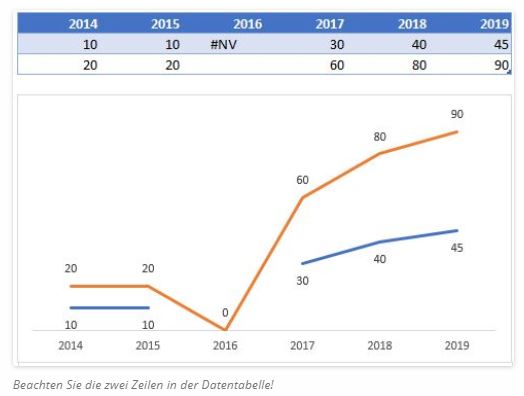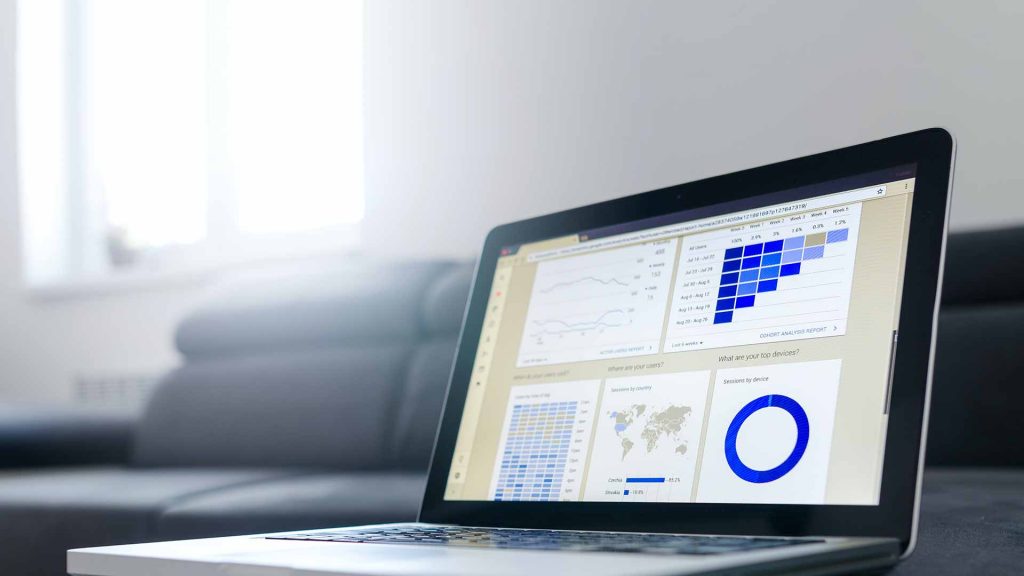Wer mit Matrix-Funktionen wie SVERWEIS(), VERGLEICH() arbeitet, der erhält gelegentlich die Fehlermeldung #NV. Das heißt etwa so viel wie «Nicht Vorhanden»! In diesem Beitrag möchte ich zeigen, wie dieses #NV entsteht, wie man es vermeidet, aber noch viel wichtiger:
Wie nützlich diese Fehler-Meldung bei Diagrammen sein kann!
Ganz nebenbei kläre ich die wahre Bedeutung des Arguments „Bereich_Verweis“ in der Funktion SVERWEIS() auf und warum Sie dort WAHR (=1) oder FALSCH(=0). Diese Bedeutung wird seit Jahrzehnten nicht vollständig erläutert!
Entstehung von #NV
Die meisten Anwender kennen den Fehler durch die Verwendung der Funktion SVERWEIS(). Sie suchen nach einem Wert in einer Spalte, Sie haben bei dem Argument „Bereich_Verweis“ eine „1“ (=FALSCH) eingetragen und sagen damit, dass die vom Suchkriterium durchsuchte Spalte nicht aufsteigend sortiert ist. Hier geht es um die Frage aufsteigend sortiert (=WAHR=1) oder nicht aufsteigend sortiert (=FALSCH=0). Bei einer aufsteigenden Sortierung wird ein Intervall ausgelesen, bei der nicht aufsteigenden Sortierung wird explizit das Suchkriterium gesucht. Gibt es das nicht, ist es „nicht vorhanden“ und führt zur Fehlermeldung #NV!
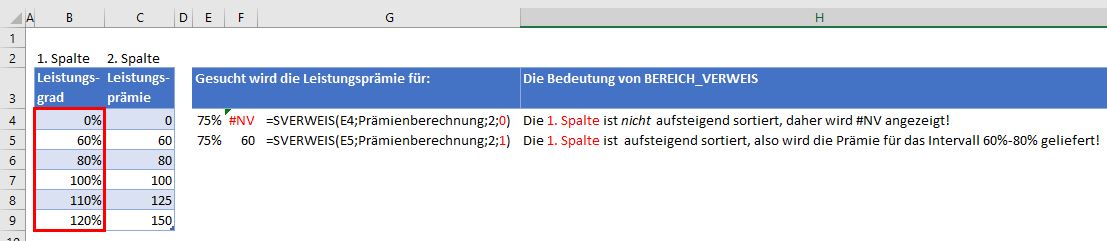
In der Beispieldatei wird nach dem Wert „75%“ gesucht. SVERWEIS teilt mit:
- „Den Wert habe ich nicht gefunden!“ (=0)
- 75% liegt bei einer aufsteigenden Sortierung zwischen 60%-80%. (=1)
Insofern kann man SVERWEIS() und VERGLEICH() gut für das Auslesen von Intervallen einsetzen und vermeidet so sehr aufwendig gestaltete WENN-Funktionen! 🙂
Vermeidung
Die Fehlermeldung #NV tritt immer dann auf, wenn es keine zueinander passenden Werte, Zeichenfolgen o.ä. gibt. Das kann temporär geschehen, wenn eine Tabelle noch nicht aktualisiert ist oder noch keine Daten für das Suchkriterium vorliegen. In solchen Fällen kann man mit Hilfe der Funktion WENNFEHLER() Fehlermeldung abfangen. Wer mit Excel365 arbeitet, kann die Funktionen XVERWEIS() /XVERGLEICH, die die Funktion WENFEHLER() bereits integriert haben, einsetzen.
So nützlich ist #NV!
Kommen wir zum interessanten Teil dieses BLOG-Beitrags. So lästig #NV als Ergbnis von Funktionen in Tabellen sein kann, so wichtig ist diese Meldung beim Einsatz von Diagrammen. Bei Linien-Diagrammen (in Abhängigkeit von der Excel-Version) kommt es schon mal zu „Abstürzen“ der Linie zur X-Achse, sobaldes in der Datentabelle eine leere Zelle gibt.
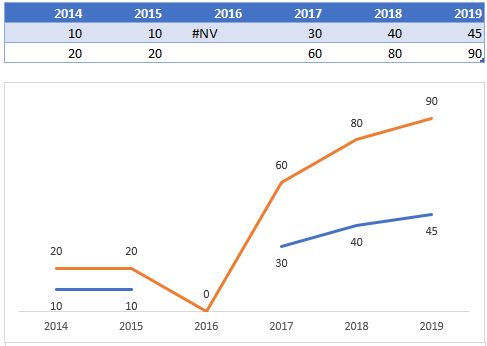
Oder vielleicht benötigen Sie ein unterbrochenes Linien-Diagramm? Die Abbildung zeigt zwei Datenreihen. Betrachten Sie die Datentabelle in der Beispieldatei!
#NV unterdrückt die Anzeige eines Datenpunktes im Diagramm! Bei der anderen Datenreihe ist durch eine Funktion eine Leere Zelle erzeugt, und die führt zum „Absturz der Linie!
Ein anderes Diagramm-Beispiel für die Nützlichkeit von #NV:
Bestimmt nutzen Sie die Bedingte Formatierung für Tabellen. Für Diagramme gibt es leider keine Benutzerdefinierte Formatierung. 🙁 Man kann aber dafür #NV einsetzen! 🙂
Die Abbildung zeigt ein Diagramm, bei dem der größte Wert einer Datenreihe zwecks Hervorhebung mit einer anderen Farbe formatiert ist. Dies soll automatisch geschehen.
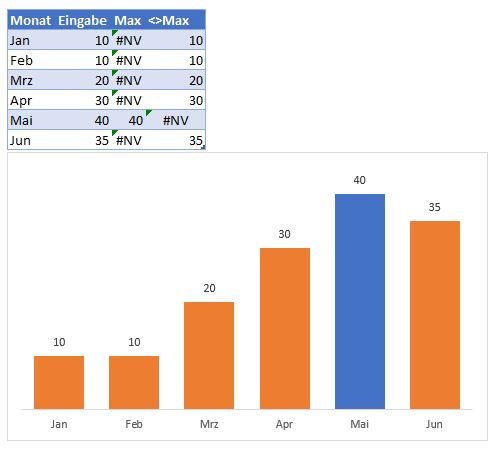
Dazu gibt es in der Beispieldatei eine Dateneingabe (oder einen Import per Power Query) in eine intelligente Tabelle. Geeignete Funktionen sorgen dafür, dass die eine Datenreihe nur aus dem größten Wert besteht, die andere Datenreihe aus alle Werten, die nicht der größte Wert sind. Beide Datenreihen werden so formatiert (Überlappung = 100%), dass das Diagramm wie eine Datenreihe wirkt.
Beim Einsatz der Trompetenkurve ist die Fehlermeldung #NV sehr wichtig. Dies wird in einem andern Beitrag beschrieben.
In unserem Seminar Professionelle Excel-Diagramme erstellen ist der Einsatz von #NV eine sehr wichtige Technik, um automatische, dynamische und sich selbst anpassende Diagramm zu erstellen.
Wenn Ihnen dieser Beitrag gefallen hat, dann teilen Sie ihn gerne. Falls Sie Anmerkungen haben, schreiben Sie bitte einen Kommentar, oder senden Sie mir eine Mail an info@prt.de.