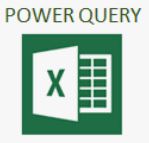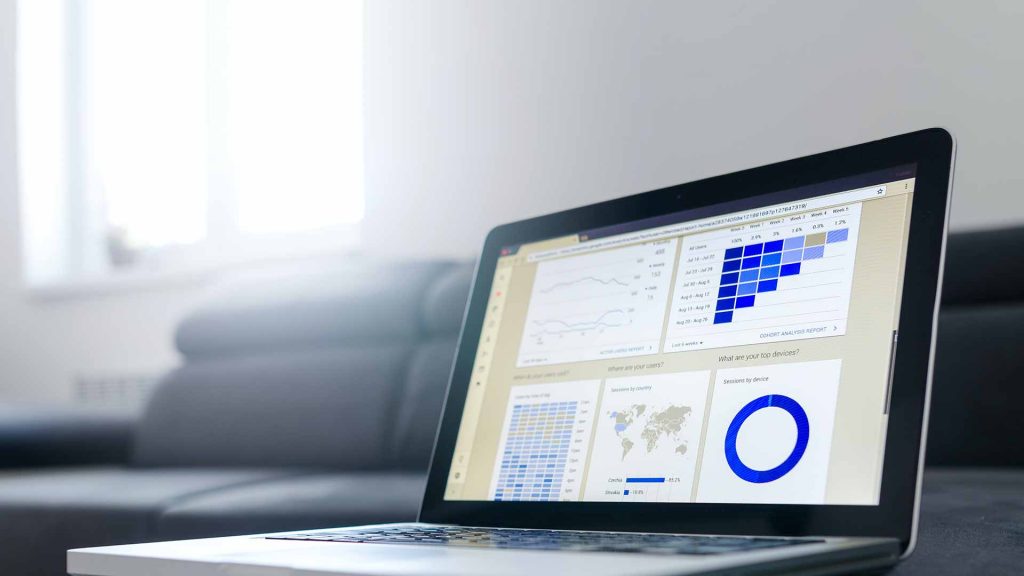Haben Sie vor der Einführung von Power Query nach einem Datenimport in Excel Zeichenfolgen auf verschiedene Spalten aufgeteilt? Das war mit und ist auch noch mit den Text-Funktionen ganz gut möglich. Allerdings mussten die für jeden Datensatz kopiert werden, was sich mit der Einführung der Intelligenten Tabelle eigentlich erledigt hat. Aber welchen Ansatz haben Sie für die Trennung von Alphanumerischen Zeichenfolgen bei ungleicher Zeichenlänge gewählt? Da war selbst ein makrogesteuerter Ansatz schwierig. In Power Query ist das nun ganz einfach!
In Power Query kann eine Textspalte auf verschiedenen Wegen in mehrere Spalten (oder Zeilen!) aufgeteilt werden. Standardmäßig enthält der Name der neuen Spalten denselben Namen wie die ursprüngliche Spalte und wird mit einem Index versehen. Anschließend können Sie die Spalte umbenennen.
Bevor Sie die Spaltentrennung starten, stellen Sie sicher, dass für die Spalte der Datentyp „Text“ eingestellt ist. Danach wählen Sie das Menü Start ● Transformieren ● Spalte teilen aus. Sollten Sie die die Option „Zeilen“ verwenden, werden die Daten auf Zeilen aufgeteilt!
1. Aufteilen einer Spalte nach Trennzeichen
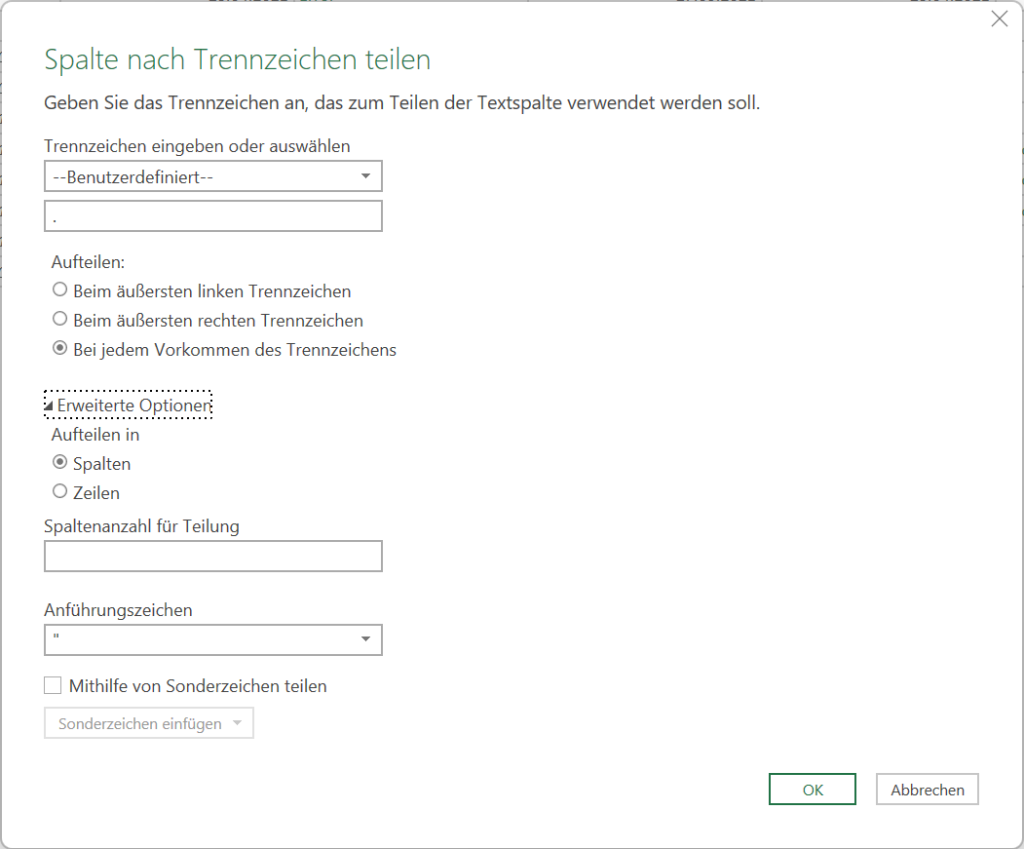
Wählen Sie im Dropdownfeld Trennzeichen auswählen oder eingeben aus. Folgende Möglichkeiten stehen zur Verfügung:
- Doppelpunkt ,
- Komma,
- Gleichheitszeichen,
- Semikolon,
- Leerzeichen,
- Tabstopp oder
- Benutzerdefiniert. Damit können Sie ein beliebiges Trennzeichen angeben.
Zusätzlich können Sie angeben, ob sich das,
- gewünschte Trennzeichen ganz links,
- am weitesten rechts in der Zeichenfolge zu finden ist oder
- bei jedem Vorkommen des Trennzeichens eine Spaltentrennung genommen werden soll.
2. Aufteilen einer Spalte nach Anzahl von Zeichen
Geben Sie im Feld Positionen die Position ein, um die Textspalte zu teilen. Geben Sie z. B. 3, um die Spalte in x Spalten mit jeweils 3 Zeichen zu teilen.
Zusätzlich können Sie angeben, ob sich das,
- einmalig ganz links nach den ersten 3 Zeichen,
- einmalig ganz rechts in nach den letzten 3 Zeichen oder
- alle 3 Zeichen eine Trennung vorgenommen werden soll.
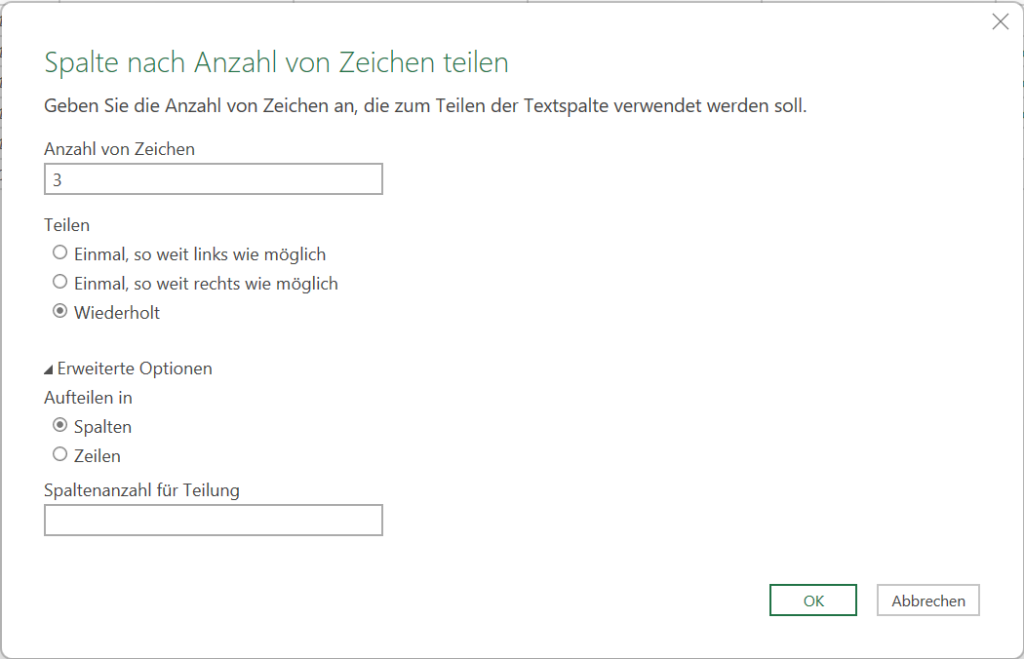
3. Aufteilen einer Spalte nach Positionen
Sie können eine Spalte teilen, indem Sie feste Positionen angeben, ab der getrennt werden soll.
Geben Sie im Feld Positionen die Position ein, um die Textspalte zu teilen. Geben Sie z. B. 3 ein, um die Spalte ab dem 3. Zeichen zu teilen. Dadurch werden die ersten drei Zeichen defacto gelöscht.
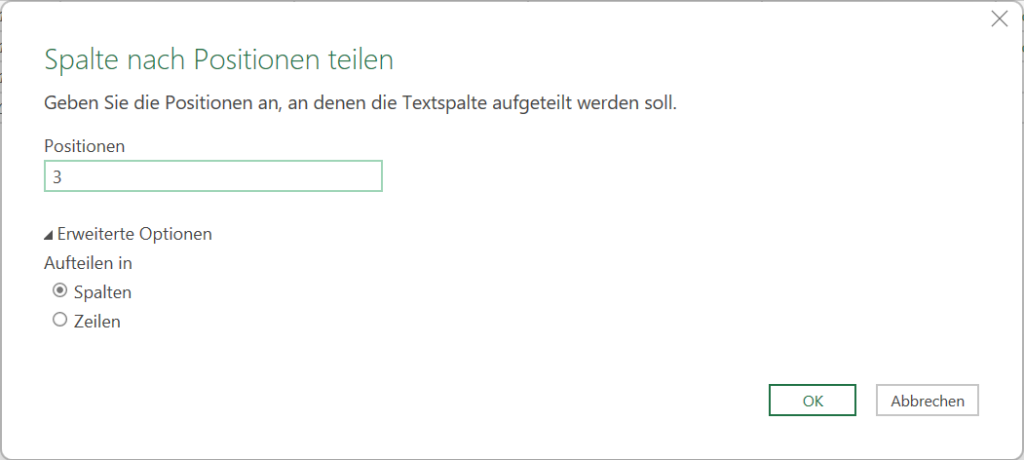
4. Aufteilen einer Spalte nach Buchstaben/Buchstaben-Kombinationen
Sie können eine Spalte bei einer aus Groß-/Kleinschreibung, von Kleinbuchstaben in Großbuchstaben oder von Großbuchstaben zu Kleinbuchstaben teilen:
Kleinbuchstaben in Großbuchstaben Sobald ein Wechsel in der Zeichenfolge von Kleinbuchstaben zu Großbuchstabe erkannt wird, wird die Spalte aufgeteilt, so dass die zweite geteilte Spalte mit dem Großbuchstaben beginnt.
Großbuchstaben in Kleinbuchstaben Sobald ein Wechsel in der Zeichenfolge von Großbuchstaben und zu Kleinbuchstaben erkannt wird, wird die Spalte aufgeteilt, so dass die zweite Spalte mit dem Kleinbuchstaben beginnt.
5. Aufteilen einer Spalte nach Zahlen und Buchstaben
Sie möchten eine Spalte mit einer alphanumerischen Zeichenfolge teilen.
Wechsel von Ziffer zu Nicht-Ziffer Sobald in der Zeichenfolge ein Wechsel erfolgt, wird getrennt.
Wechsel von Nicht-Ziffer zu Ziffer Sobald in der Zeichenfolge ein Wechsel erfolgt, wird getrennt.