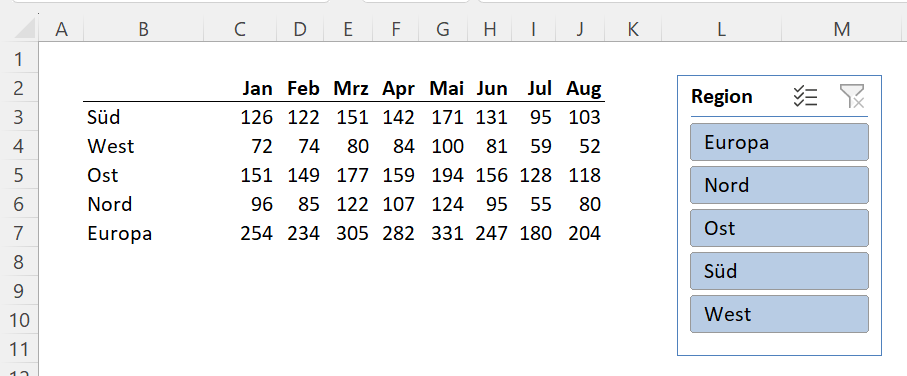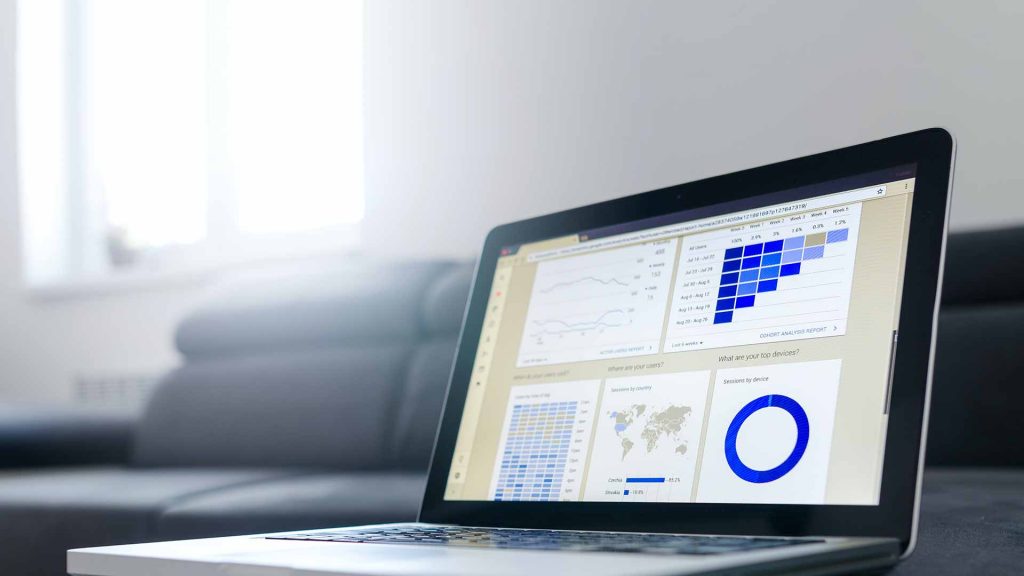In einem anderen Beitrag habe ich gezeigt, wie man für Dashboards dynamische Datenbereiche erstellen kann. In diesem Beitrag möchte ich zeigen, wie dieser dynamische Bereich außerdem noch mit Datenschnitten gesteuert werden kann. Damit entsteht eine Art Drill-Down-Funktion, wie man sie von den Cross-Filtern in Power BI kennt.
Dafür wird die Funktion neben den Datenschnitte die Funktion AGGREGAT() benötigt, die bereits in einem anderen BLOG-Beitrag vorgestellt wurde.
In der Beispieldatei sind der Dynamische Datenbereich und die Datenschnitte, die ihn steuern sollen, auf einem Tabellenblatt, die Datenquelle, eine Intelligente Tabelle auf einem anderen Tabellenblatt untergebracht.
Damit die Funktionen im dynamischen Daten die durch die Datenschnitte ausgeblendete Zeilen in der Datenquelle ignorieren, wir die Funktion AGGREGAT() benötigt. Zu diesem Zweck fügen wir in der Datenquelle eine weitere Spalte dazu, die „Anzeigen“ heißen soll, mit der hier abgebildeten Funktion AGGREGAT.
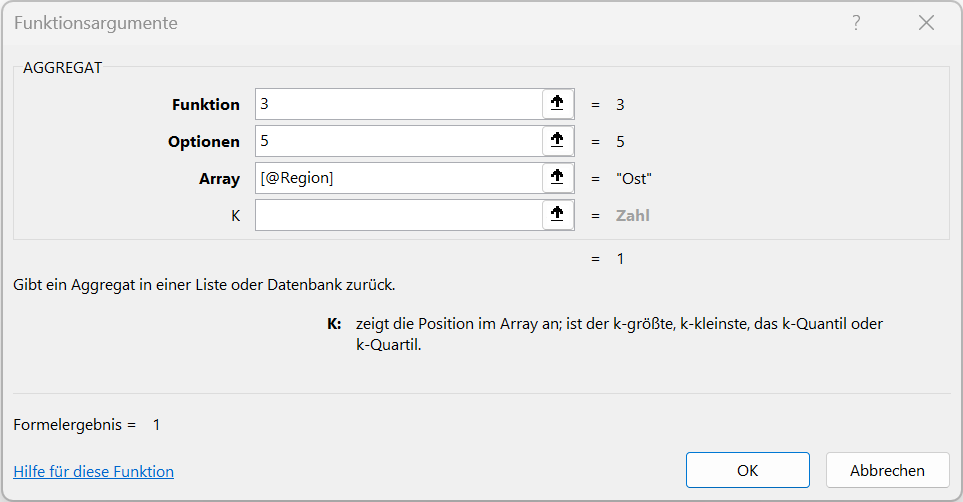
Mit dem Argument Funktion = 3 wird die Funktion ANZAHL2 angewendet. Dies wird mit dem ersten Parameter gesteuert. Mit dem Argument Option =5 werden ausgeblendete Zellen ignoriert.
Die zählt diese AGGREGAT-Funktion die Anzahl der Regionen in der jeweiligen Zeile und ignoriert dabei aber ausgeblendete Zeilen. Das Ergebnis ist dann jeweils 1, weil eben aufgrund der Einstellung im Datenschnitt nur eine Region in der Zeile zu finden ist. So wird für jede sichtbare Zeile der Wert 1 und für jede ausgeblendete Zeile der Wert 0 geliefert. Und dieser Wert kann als im Dynamischen Datenbereich verwendet werden.
Anpassen der Funktion im dynamischen Datenbereich
Jetzt müssen zwei Funktionen in dem Beispiel im anderen Beitrag um die Funktion FILTER() erweitert werden. Dabei sollen nur noch Regionen gefiltert werden, für die in der Spalte [Anzeigen] der Datenquelle der Wert 1 zu finden ist.
B3: =EINDEUTIG(FILTER(T_Daten[Region];T_Daten[Anzeigen]=1))
C2: =MTRANS(SORTIEREN(EINDEUTIG(FILTER(T_Daten[Monat];T_Daten[Anzeigen]=1))))
Nun den Datenschnitt genutzt und die Tabelle zeigt nur Werte für die Region an.
Das Video zeigt, was man dafür tun muss.