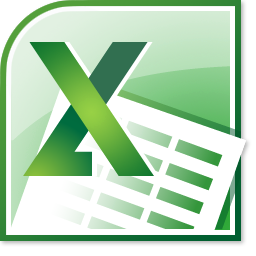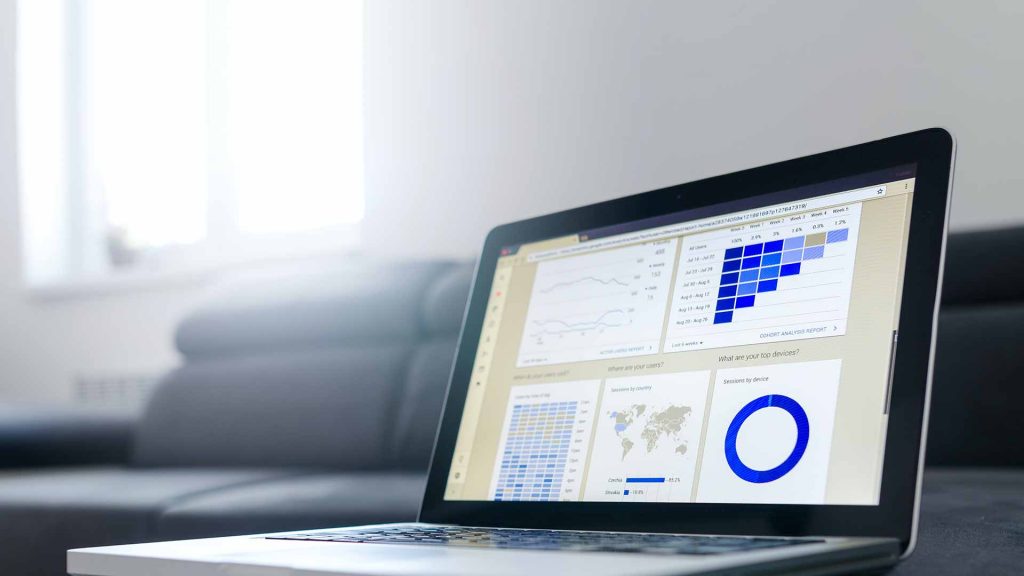Wenn Sie wieder einmal Daten aus Ihren Vorsystemen importiert haben, dann kann so ein Tabellenblatt recht unübersichtlicher sein. Die in Microsoft Excel integrierte Filter-Funktion ermöglicht es Ihnen, Daten zu filtern, damit vorübergehend nicht benötigte Daten auszublenden und so die Tabelle auf gewünschten Informationen zu reduzieren. Wenn Sie das importierte Tabellenblatt als Intelligente Tabelle eingerichtet ist, sind an den Spaltenüberschriften bereits AutoFilter eingefügt. Sonst können Sie die AutoFilter mit dem Menü Daten ● Sortieren und Filter ● Filter einschalten oder dem Short Cut <Strg> + <Shift> + <L>. Allerdings ist das Arbeiten mit den Filtern nicht unproblematisch.
Anmerkung: Dieser Beitrag ist übrigens für die Version Excel 365 nachträglich aktualisiert worden.
Mit dem Einsatz des AutoFilters entsteht allerdings eine potenzielle Fehlerquelle. Dazu mehr am Ende dieses Beitrags. Andererseits wird der Autofilter auch in Power Query angeboten und dort kann es nicht zu potenziellen Fehlern kommen. Daher hier nun die Möglichkeiten der Datenfilterung.
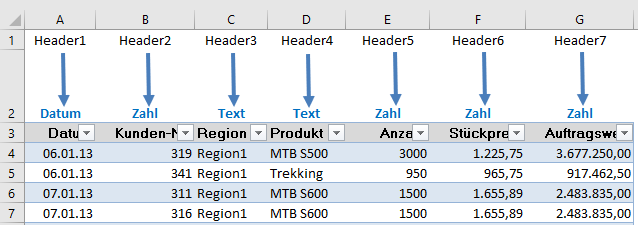
Microsoft Excel bietet Ihnen je nach Zelleninhalt unterschiedliche Filteroptionen. Das hängt vom Spalteninhalt ab. Denn hier wird Datenbanklogik angewendet. In einer Datenbank ist jedem Feld (=Spalte) ein bestimmter Datentyp (hier: Datum, Zahl, Text) zugeordnet. Und daran orientiert sich der AutoFilter. Immer wenn Sie auf den kleinen Pfeil in der Spaltenüberschrift klicken, wird Ihnen direkt eine Auflistung aller Werte der Spalte aufgeführt. Im Suchfeld werden Ihnen je nach Datentyp, Datums, -Zahlen- und Textfilter vorgeschlagen.
Datumsfilter
Das Bild unten ist eigentlich selbsterklärend. Sie wählen entweder ein Datum oder einen Zeitraum in dem Suchfenster aus oder wählen einen detaillierten Filter im Menü Datumsfilter aus. Danach wird die Tabelle gefiltert und die nicht zutreffenden Daten ausgeblendet.
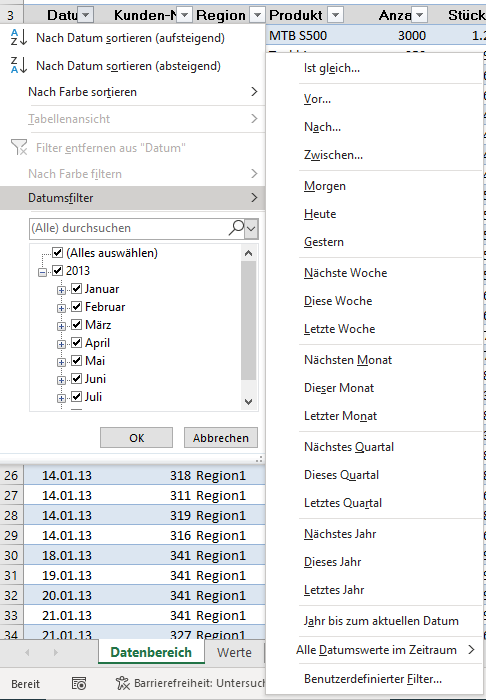
Zahlenfilter
Das Bild unten ist eigentlich selbsterklärend. Sie wählen entweder eine Zahl oder mehrere Zahlen in dem Suchfenster aus oder wählen einen detaillierten Filter im Menü Zahlenfilter aus. Danach wird die Tabelle gefiltert und die nicht zutreffenden Daten ausgeblendet.
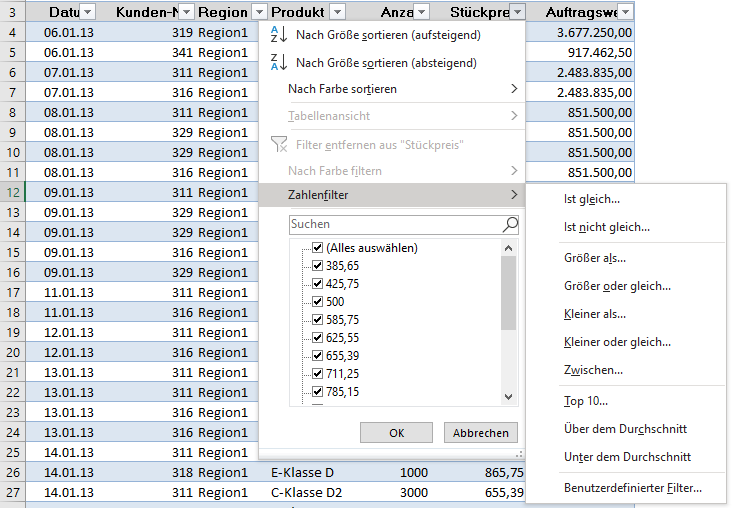
Textfilter
Das Bild unten ist eigentlich selbsterklärend. Sie wählen entweder eine Zeichenfolge oder mehrere in dem Suchfenster aus oder wählen einen detaillierten Filter im Menü Textfilter aus. Hier finde ich (z.B.) “ Beginnt mit…“ oder „Enthält“ sehr hilfreich. Danach wird die Tabelle gefiltert und die nicht zutreffenden Daten ausgeblendet.
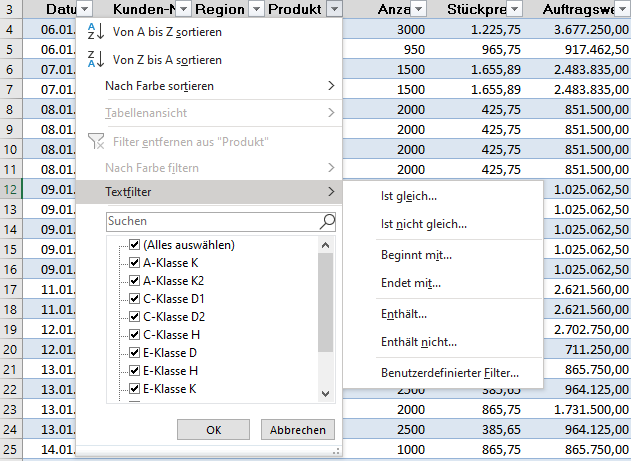
Achtung!
Beim Filtern von Daten, so schön das auch ist, wird ein Teil der Daten ausgeblendet. Es ist leider schon oft übersehen worden, dass es sich in diesem Zustand um gefiltert Daten handelt und die Teilmenge wurde als Gesamtheit kopiert und an dritter Stelle wieder eingefügt. Denn beim Filtern wird ein Teil der Daten ausgeblendet. Dies kann man an der blauen Schriftfarbe in den Zeilen- und Spaltenköpfen erkennen, wird aber dennoch gerne übersehen.