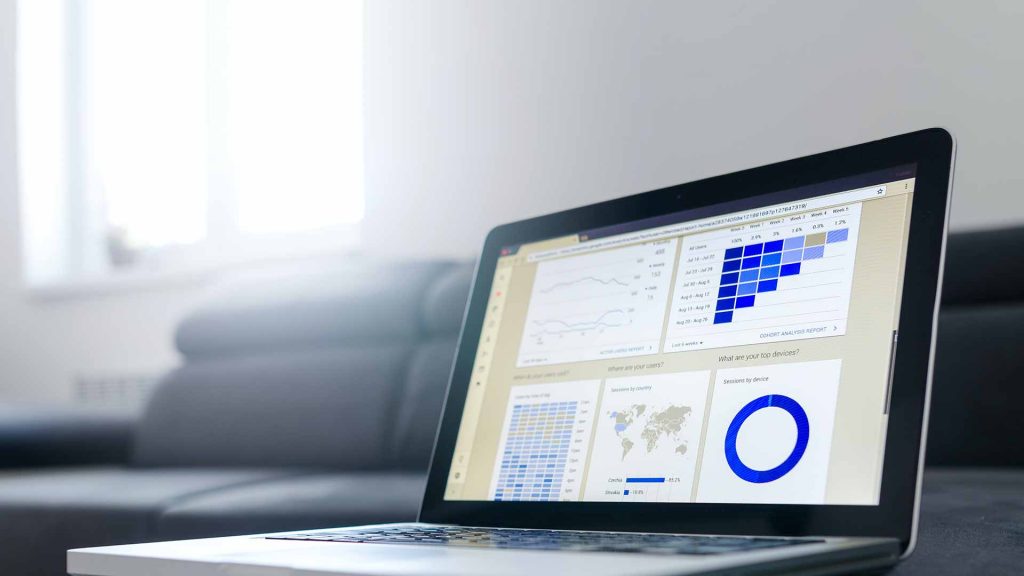Wenn Sie mit Excel-Dashboards arbeiten, ist es zweckmäßig zwei grundsätzliche unterschiedliche „Oberflächen“ einzurichten:
- Eine Empfängeransicht, bei der von Ihnen definierte Teile der Excel-Oberfläche ausgeblendet sind (Bildlaufleisten, Register, Blätter, Überschiften, usw.) und
- eine Bearbeitungsansicht, bei der der normale Excel-Bildschirmangezeigt wird, damit Sie bequem Änderungen am Modell durchführen können.
Das Einblenden der ausgeblendeten Bestandteile kann recht aufwendig sein. Wir haben eine Excel-Technik wieder entdeckt, die es schon in früheren Versionen gab, in einigen Excel- Versionen aber in bestimmten Konstellationen zum Absturz von Excel geführt hat. Aus diesem Grund haben wir diese Technik nicht mehr verwendet. Nun ist diese Technik wieder stabil.
Über das Register Ansicht ● Benutzerdefinierte Ansichten können Zustände der Datei gespeichert werden. Wenn Sie also bspw. die Register / Reiter und/oder Tabellenblätter ausblenden, können Sie diesen Zustand über das Register Ansicht ● Benutzerdefinierte Ansichten über die Schaltfläche <Hinzufügen> unter einem selbstgewählten Begriff speichern.
In der aktuellen Datei sind zwei Ansichten eingerichtet: Berichtsansicht und Arbeitsansicht. Probieren Sie es aus!
Das Menü steht dann nicht zur Verfügung, wenn Sie in der Datei eine Tabelle (seit Excel 2007 Register Einfügen ● Tabelle) oder eine Liste (Excel 2003 Menü Datei ● Liste) definiert haben.
Möchten Sie die verschiedenen Ansichten nutzen, dann müssen Sie leider auf die Funktionalität Tabelle verzichten. Damit verzichten Sie auf das automatische Anpassen von Zellbereichen. Alternativ können Sie mit Hilfe der Funktion BEREICH.VERSCHIEBEN einen variablen Zellbereich erzeugen.
Schritt1:
Sichern Sie den finalen Zustand Ihrer Datei als eine Benutzerdefinierte Ansicht.
Schritt2:
Alle Blätter entsprechend der Vorgabe ausblenden, mit Gliederungen versehen usw. und dann mit dem Menü Ansicht als Benutzerdefinierte Ansicht unter „Arbeitsansicht“ speichern.
Schritt3:
Unterschiedliche Ansichten ein- und ausschalten.
Die Lösung sehen Sie in der Beispieldatei….