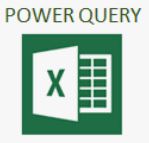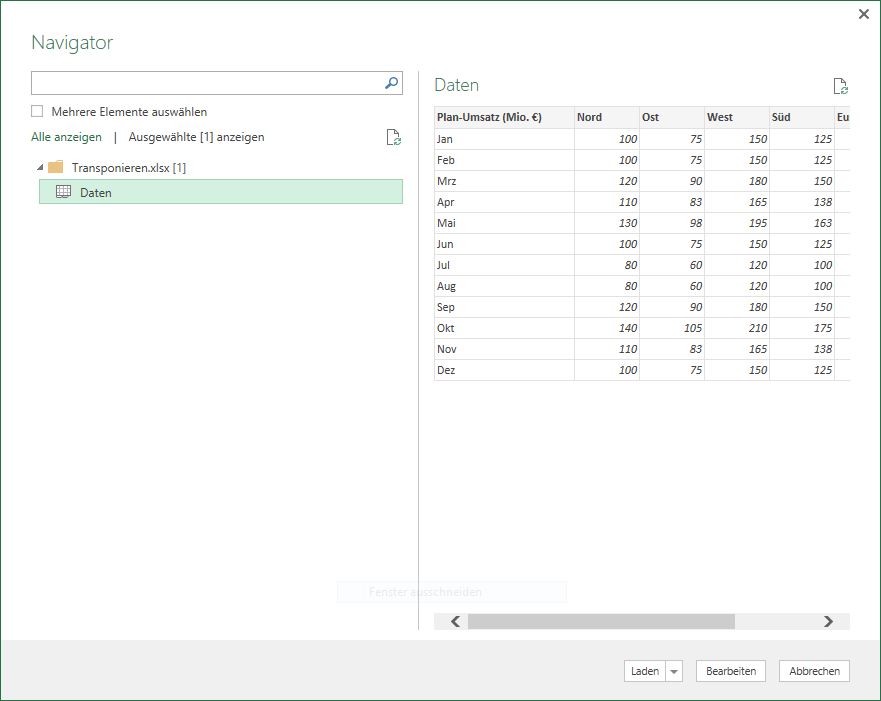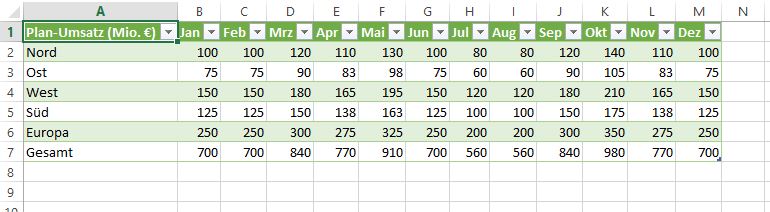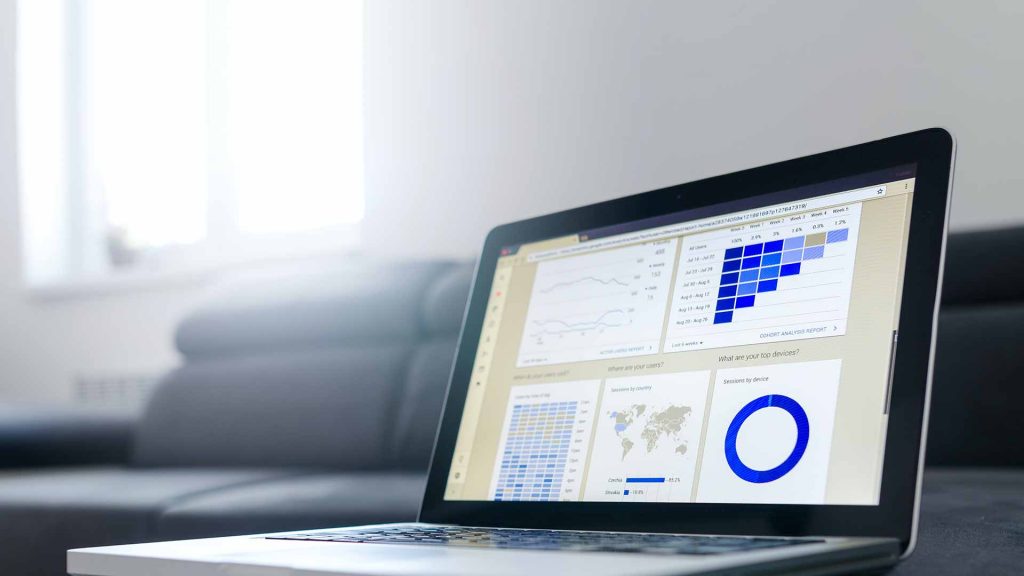Haben Sie in Excel schon einmal mit Transponieren oder der dynamischeren Variante, der Funktion MTRANS gearbeitet? Dann kennen Sie die Möglichkeiten von Excel und schätzen sie, Tabellen 90° gedreht darzustellen und Zeilen mit Spalten zu vertauschen. 🙂 Das funktioniert allerdings nur so lange gut, wie die Anzahl der zu transponierenden Spalten und Zeilen gleich bleibt. Ändert sich die Datenquelle in ihrer Größe, muss der Zielbereich angepasst werden. Mit dem Risiko, dass sich unbemerkt Fehler „einschleichen“. Mit Hilfe von Power Query haben Sie damit keine Probleme mehr, wie Sie im folgenden Beispiel feststellen werden!
Zur Vorbereitung sollten Sie sich die Beispieldatei hier herunterladen und bei sich auch dem Computer speichern. Öffnen Sie bitte die Datei nicht, wenn Sie das Beispiel ausprobieren. Die Quelldatei muss geschlossen sein! Außerdem sollten Sie natürlich Power Query installiert und aktiviert haben. Das folgende Beispiel beschreibt die Vorgehensweise für Excel 2010 und Excel 2013. In Excel 2016 funktioniert das ganz ähnlich, ist nur direkt in Excel-Menüs eingebaut.
- Öffnen Sie eine neue, leere Excel-Datei.
- Klicken Sie im Menü Power Query auf den Arbeitsbereich Externe Daten abrufen ● Aus Datei ● Aus Excel.
- Wählen Sie die Datei „TRANSPONIEREN.XLSX“.
- Im Navigator-Fenster aktivieren Sie das Sheet „Daten“.
- Klicken Sie bei der Schaltfläche <Bearbeiten> und wechseln in das Abfragefenster um die Abfrage zu bearbeiten.

- Den nun folgenden Schritt bitte aufmerksam lesen und in genau der beschriebenen Reihenfolge ausführen. Sonst verlieren Sie eine Spalte! 🙁
Klicken Sie im Menü Transformieren auf den Arbeitsbereich Tabelle ● Erste Zeile als Überschrift verwenden ● Erste Zeile als Überschrift verwenden. Die erste Zeile wird zur Spaltenüberschrift.Dieser Schritt ist enorm wichtig, weil Ihnen sonst beim Tauschen die Zeilenbeschriftungen „verloren gehen“. - Klicken Sie im Menü Transformieren auf den Arbeitsbereich Tabelle ● Überschriften als erste Zeile verwenden. Die Spaltenüberschrift wird zur ersten Zeile.
- Klicken Sie im Menü Start auf den Arbeitsbereich Transformieren ● Tabelle ● Vertauschen. Zeilen und Spalten werden transformiert.
- Klicken Sie im Menü Start auf den Arbeitsbereich Schließen ● Schließen & Laden .

- Öffnen Sie danach die Datei „TRANSPONIEREN.XLSX“, erweitert sich die Tabelle um Zeilen oder/und um Spalten. Danach schließen und Speichern Sie die Datei wieder.
- Klicken Sie den geladenen Datenbereich mit der rechten Maustaste an und wählen Sie aus dem Kontextmenü Aktualisieren. Das funktioniert nur, wenn die Quelldatei gespeichert wurde (Excel 2010/2013) !
In Excel 2016 kann die Quelldatei geöffnet sein. Das sind die netten Überraschungen von Version zu Version! 😉
Mehr über Power Query erfahren Sie in einem anderen BLOG-Beitrag .