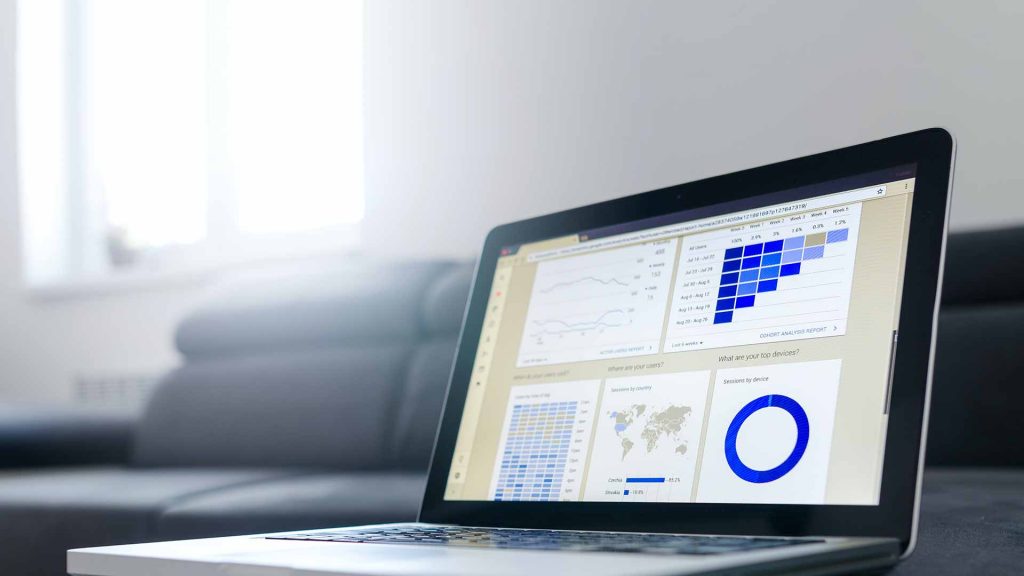Excel 365 wird laufend aktualisiert und mit neuen Funktionalitäten versehen. Eine davon ist seit April 2020 eine automatische Datenanalyse, die recht schnell Insights der Daten liefert und permanent weiter entwickelt wird. Dabei handelt es sich im Kern um die gleiche Funktionalität, die auch bei PowerBI-Berichten eine Analyse der Daten in den Visuals ermöglicht. Damit lässt sich gut eine spontane Datenanalyse und- visualisierung, ergänzend zu den vorhandenen Visualisierungen in Excel-Dashboards, durchführen.
Um die Datenanalyse zu starten, klicken Sie einfach eine Zelle in Ihrem Datenbereich an und wählen im Menü Start ● Datenanalyse aus. Es öffnet sich ein Analysebereich am rechten Rand des Excel-Fensters. Darin können Sie die Felder Ihrer Wahl auswählen und wie sie zusammengefasst werden. Außerdem lassen Sie sich Charts und Pivot-Tabellen anzeigen.
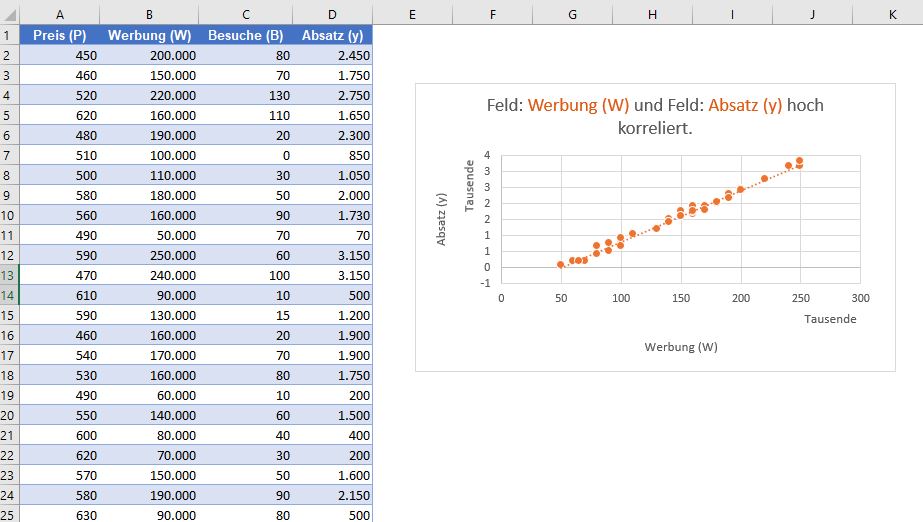
Die Voraussetzungen.
- Die Datenanalyse funktioniert am besten, wenn Sie den Datenbereich in eine „Intelligente Tabelle“ (z.B. mit dem Short Cut <STRG>+<T>) verwandelt haben.
- Die Kopfzeile sollte aus einer einzelnen Zeile mit einer eindeutigen (nicht leeren) Zeichenfolge für jede Spalte bestehen. Vermeiden Sie Kopfzeilen über zwei Zellen oder verbundenen Zellen!
- Sollten Sie mehrere Datenquellen verbinden und die Daten in eine andere Struktur überführen wollen, so liefert Ihnen ein Power Query-Modell die benötige Tabelle. In diesem Fall können Sie bei jeder Aktualisierung die Daten analysieren.
Permanenten Überarbeitung der Datenanalyse
Es kann sein, dass Ihre Tabelle passend aufgebaut ist, die Datenanalyse aber keine verwendbaren Ergebnisse liefert. Derzeit (3/2021) werden die Daten mit bestimmten Verfahren analysiert und dafür die Ergebnisse geliefert:
- Rang: Ordnet das Element ein, das erheblich größer als die übrigen Elemente ist, und hebt es hervor.
- Trend: Hebt hervor, wenn es ein Musterr über eine Zeitreihe von Daten gibt.
- Ausreißer: Hebt Ausreißer in Zeitreihen hervor.
- Mehrheit: Findet Fälle, in denen eine Mehrheit eines Gesamtwerts einem einzelnen Faktor zugeschrieben werden kann.
Microsoft hat angekündigt, dass diese Verfahren erweitert werden sollen.
Mögliche Ursachen, wenn die Datenanalyse nicht funktioniert:
- Datumszeichenfolgen wie „01.01.2017“ werden analysiert, als ob sie Textzeichenfolgen wären. Zur Umgehung dieses Problems verwenden Sie in einer neuen Spalte die Funktion DATUM oder DATWERT, und formatieren Sie sie als Datum.
- Die Datenanalyse funktioniert dann nicht, wenn es sich beim Dateityp um ein veraltetest Dateiformat (*.XLS) handelt. Auch der Kompatibilitätsmodus funktioniert nicht.
- Verbundene Zellen sind hinsichtlich Spaltenüberschriften schwierig zu interpretieren sein. Formatieren Sie die Zellen dann mit „Zentriert über Spalten“. Drücken Sie STRG+1, und wechseln Sie zu Ausrichtung > Horizontal > Zentriert über Spalten.
Die Datenquellen für die gewünschten Charts werden nicht mehr über ein Pivot-Tabelle, sondern direkt aus dem Power Query-Modell heraus erzeugt. Pivot-Tabellen dienen nun ausschließlich der Datenanalyse und werden ebenfalls direkt als Verbindung aus dem Datenmodell „gefüttert“.
Wenn Ihnen dieser Beitrag gefallen hat, dann teilen Sie ihn gerne. Falls Sie Anmerkungen haben, schreiben Sie bitte einen Kommentar, oder senden Sie mir eine Mail an info@prt.de.